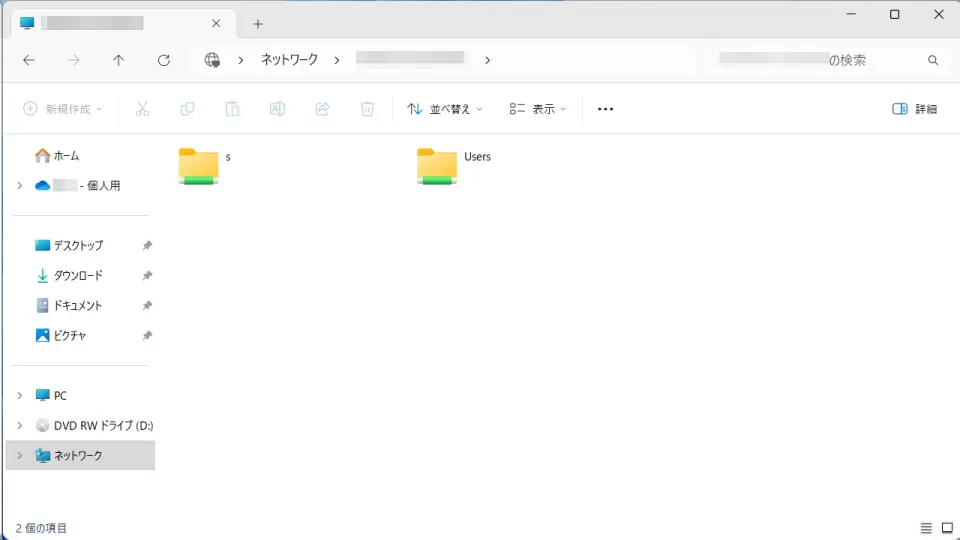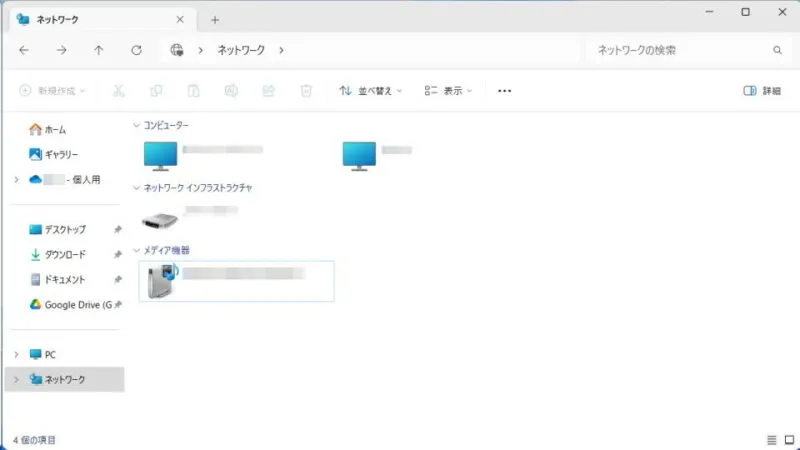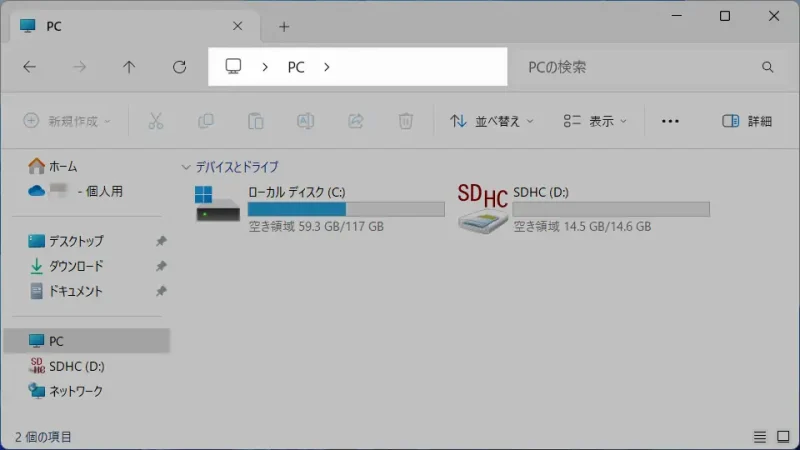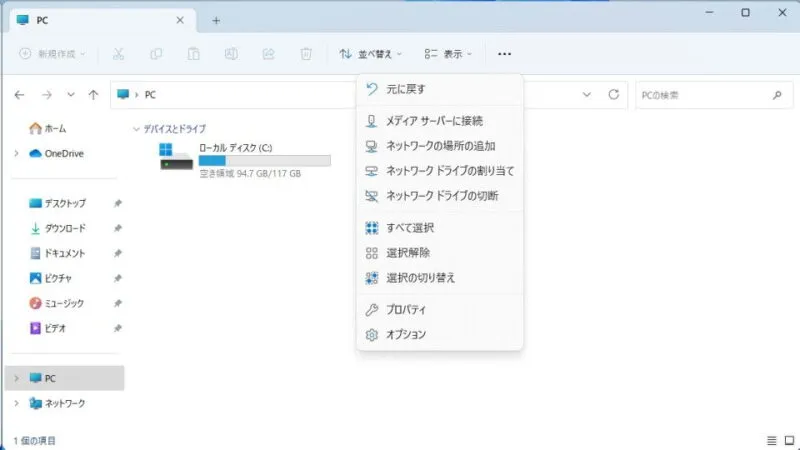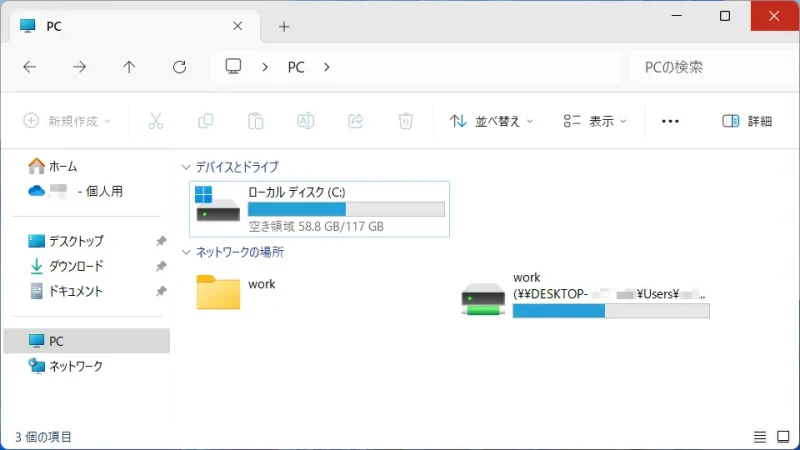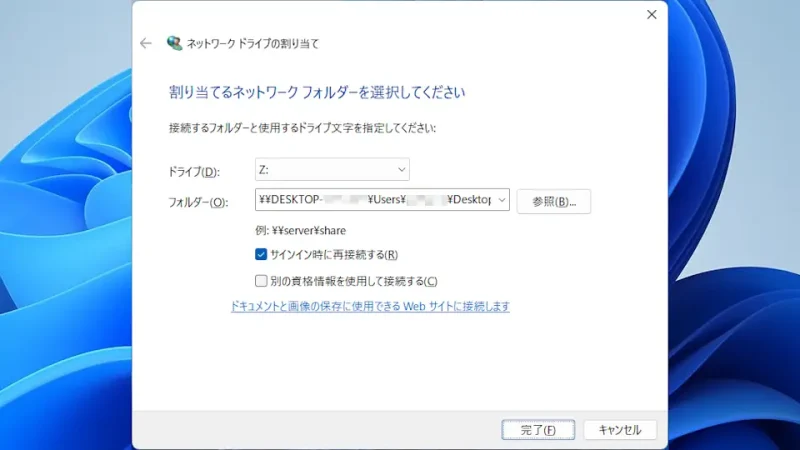同じネットワークに接続されたコンピューター(NASなど)の[ファイル][フォルダー]にアクセスする場合、「エクスプローラーから直接接続する」のはもちろん「ネットワークの場所の追加」「ネットワークドライブの割り当て」をすることができます。後者の2つは似ているようで違いがあります。
「ネットワークの場所」と「ネットワークドライブ」の違い
ネットワークの場所とは「同じネットワークに接続されたコンピューター上にあるフォルダー」などを指し、エクスプローラーにショートカットを作成することを「ネットワークの場所の追加」と呼びます。
ネットワークドライブとは「ネットワークの場所にドライブレターを割り当てる機能」を指し、内部ストレージと同様に扱えるようになります。
「ネットワークドライブの割り当て」は永続的な接続が必要であるためネットワークから切断すると不都合が生じる場合があるのに対して、「ネットワークの場所の追加」はアクセス時に接続が行われるため常時ネットワークが接続されている必要は無いです。
エクスプローラーから直接接続するやり方
ネットワーク
アドレスバー
- エクスプローラーの[アドレスバー]に【ネットワークの場所】を入力しEnterキーを押下します。
[コンピューター名]は設定などから確認できます。
\\[コンピューター名]
\\192.168.xxx.xxx
- ネットワークの場所が表示されます。
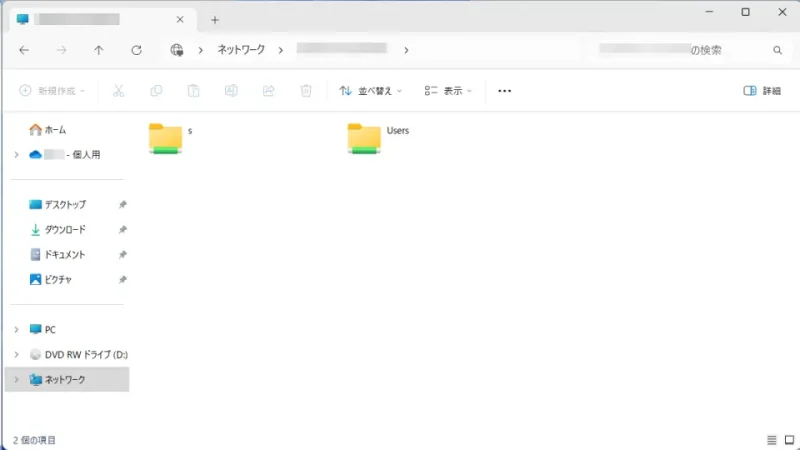
エクスプローラーから直接接続するやり方は以上です。
ネットワークの場所の追加するやり方
- エクスプローラーの[PC]より【︙】>【ネットワークの場所の追加】をクリックします。
Windows 10の場合は[リボン]より【コンピューター】>【ネットワークの場所の追加】をクリックします。
- ネットワークの場所の追加より【次へ】をクリックします。
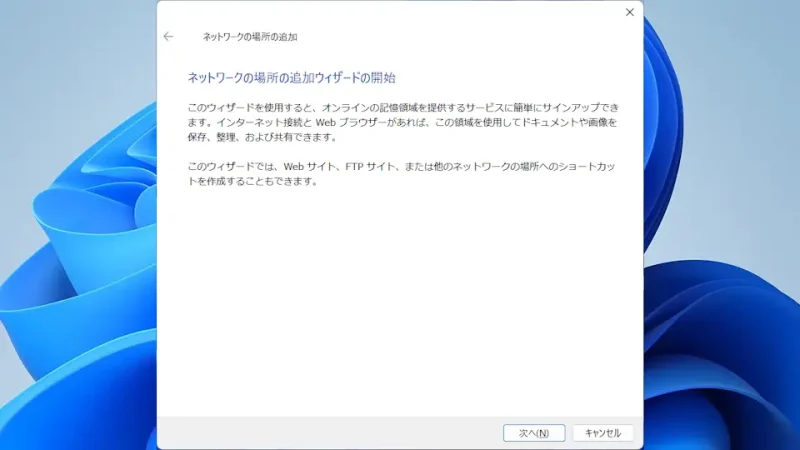
- ネットワークの場所の追加より[カスタムのネットワークの場所を選択]を選択し【次へ】をクリックします。
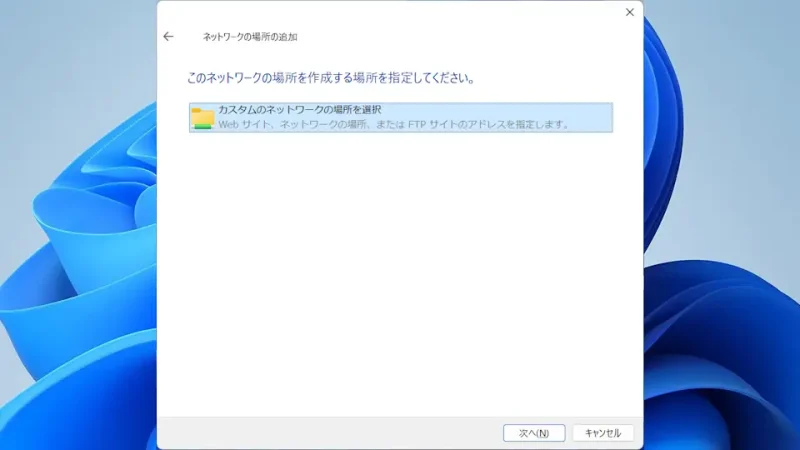
- ネットワークの場所の追加より[インターネットまたはネットワークのアドレス]を入力し【次へ】をクリックします。
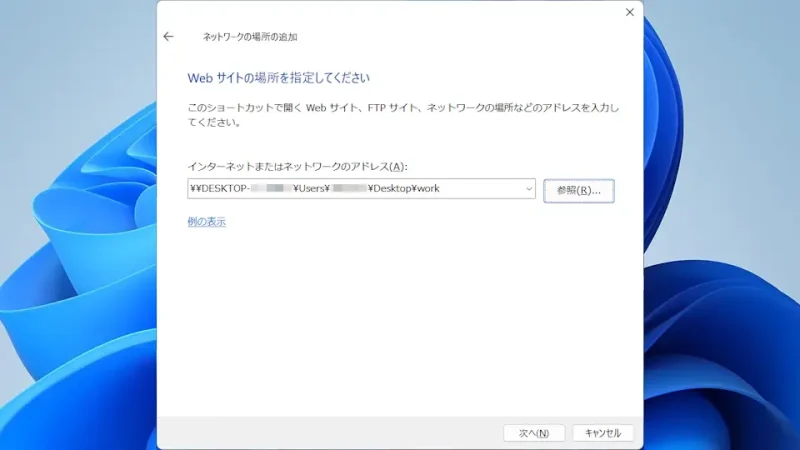
- ネットワークの場所の追加より[名前]を入力し【次へ】をクリックします。
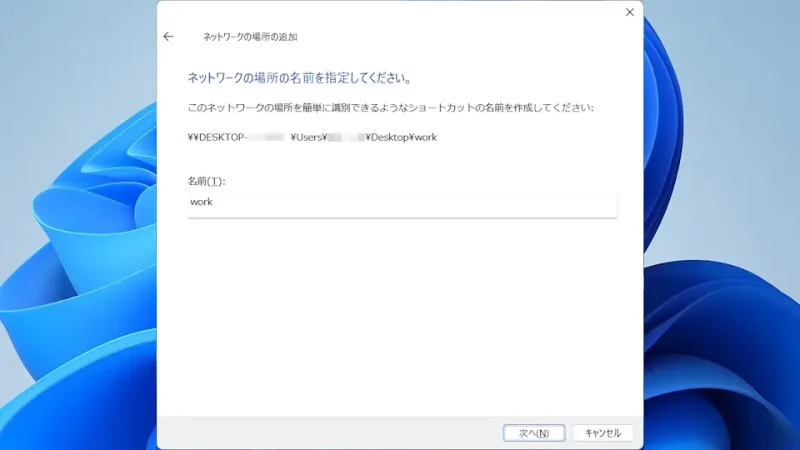
- ネットワークの場所の追加より【完了】をクリックします。
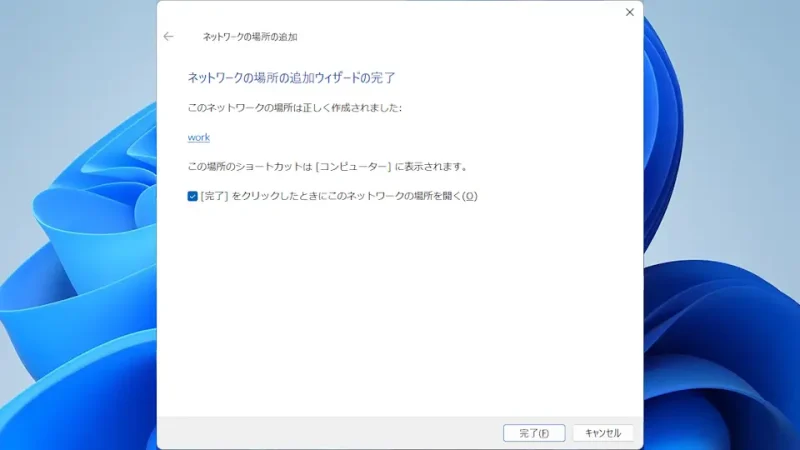
- エクスプローラーの[PC]>[ネットワークの場所]に追加されます。
削除する場合は右クリックして【削除】を選択します。
ネットワークの場所の追加するやり方は以上です。
ネットワークドライブを割り当てるやり方
- エクスプローラーの[PC]より【︙】>【ネットワークドライブの割り当て】をクリックします。
Windows 10の場合は[リボン]より【コンピューター】>【ネットワークドライブの割り当て】をクリックします。
- 「ネットワークドライブの割り当て」より[ドライブ][フォルダー]を選択・入力し【次へ】をクリックします。
現在サインインしているユーザーとは別ユーザーのアカウントを使用する場合には【別の資格情報を使用して接続する】をチェックします。
- 「ネットワーク資格情報の入力」が表示された場合、[ユーザー名][パスワード]を入力し【OK】をクリックします。
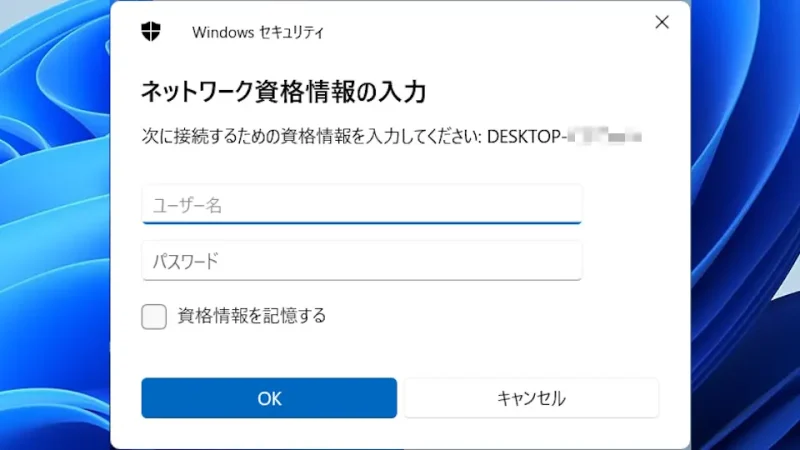
- エクスプローラーの[PC]>[ネットワークの場所]に追加されます。
削除する場合は右クリックして【切断】を選択します。
ネットワークドライブを割り当てるやり方は以上です。
接続できない場合は?
エラーが発生してアクセスできない場合は接続を切断してから再接続してみると改善する場合があります。
- コマンドラインツール(ターミナル/PowerShell/コマンドプロンプト)より以下のコマンドを実行します。
net use
- 実行結果より[リモート名]を確認します。
新しい接続は記憶されます。 ステータス ローカル名 リモート名 ネットワーク名 ------------------------------------------------------------------------------- OK Z: \\DESKTOP-ABC\work Microsoft Windows Network コマンドは正常に終了しました。
- 確認した[リモート名]を用いて以下のコマンドを実行します。
net use \\DESKTOP-ABC\work /delete
また、資格情報を記憶している場合は資格情報の削除や追加をしてからアクセスしてみると改善する場合があります。