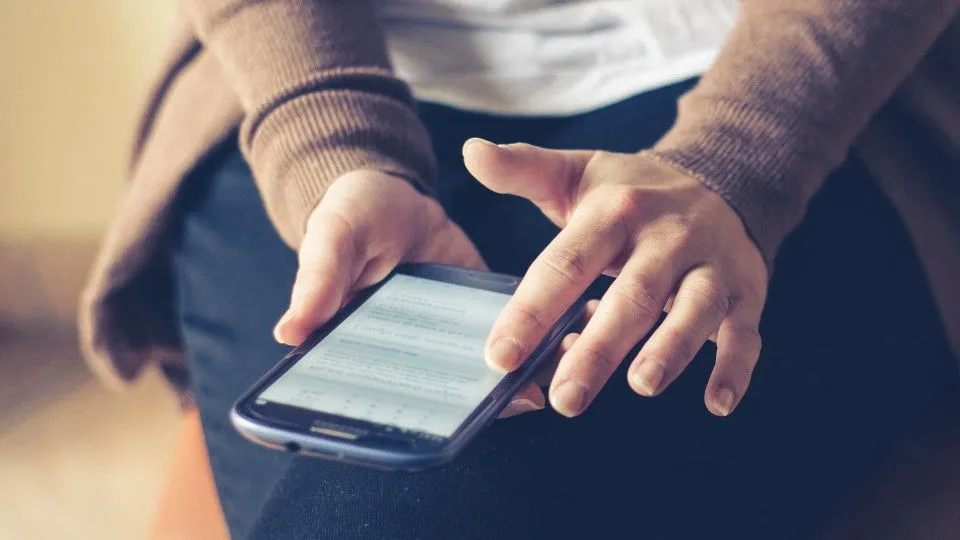ノートパソコンなど有線LANと無線LANの両方が搭載されている場合、パソコンをWi-Fiのアクセスポイント化することでWi-Fiルーターなどが無くてもWi-Fi機器をインターネットに接続することができます。要するに「PCからWi-Fiを飛ばす」と言うことができます。
これまでの方法は?
スマートフォンのモバイルネットワークを用いてパソコンなどをインターネットに接続することを「テザリング」と呼びますが、逆にパソコンのインターネット接続を用いて、スマートフォンなどをインターネットへ接続することもできます(逆テザリング)。
Windows7や、Anniversary Updateより前のWindows 10では、複雑なコマンド入力をすることで実現してきましたが、Windows 11や比較的に新しいWindows 10にはモバイルホットスポットと呼ばれる機能があり、スマートフォンでテザリングするのと同じような感覚でオン/オフを行うことができます。
また、以前は[Wi-Fi]と[有線LAN]のように2つのネットワークが必要でしたが、昨今では「Wi-Fi(無線LAN)」のみでもできるようになりました。ただ、不安定な場合には別途アダプターなどをした方が良いかもしれません。

PLANEX 11ac 433Mbps USB2.0対応高速無線LAN子機 GW-450D2

エレコム 有線LANアダプタ USB3.0 ギガビット対応 EDC-GUA3-W
今回は、ノートパソコンに内蔵された[有線LAN]と[Wi-Fi(無線LAN)]を用いたため、上記のアダプターを使用して接続できるかどうかは確認していませんので注意してください。
モバイルホットスポットを使うやり方
オン/オフだけであれば[アクションセンター]から切り替えることができます。
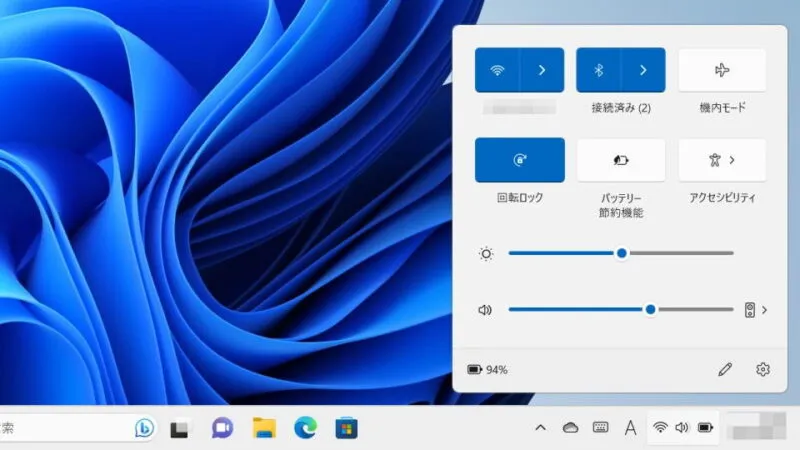
Windows 11
- 設定の[ネットワークとインターネット]より【モバイルホットスポット】をクリックします。
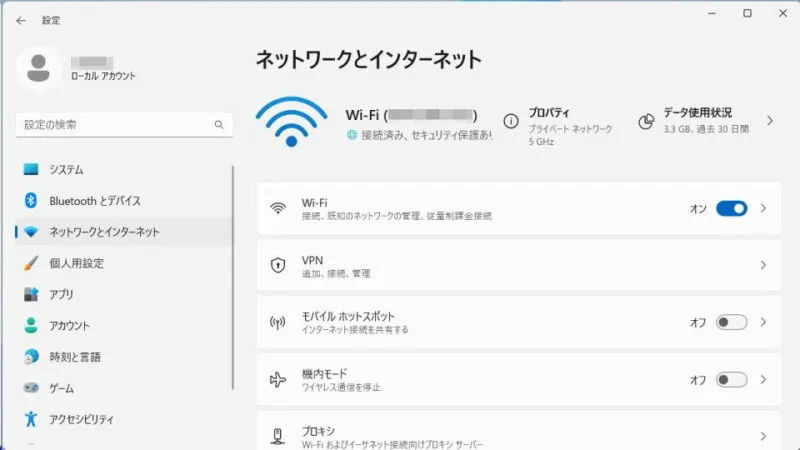
- モバイルホットスポットの[プロパティ]より【名前(SSID)】【パスワード】を確認します。
必要に応じて【編集】をクリックして変更します。
- モバイルホットスポットより【インターネット接続を共有する】【共有】を選択します。
【インターネット接続を共有する】にインターネットに接続されている項目(イーサネットなど)、【共有】にアクセスポイントに使う項目(Wi-Fiなど)を選択します。
- モバイルホットスポットより【モバイルホットスポット】のオン/オフを切り替えます。
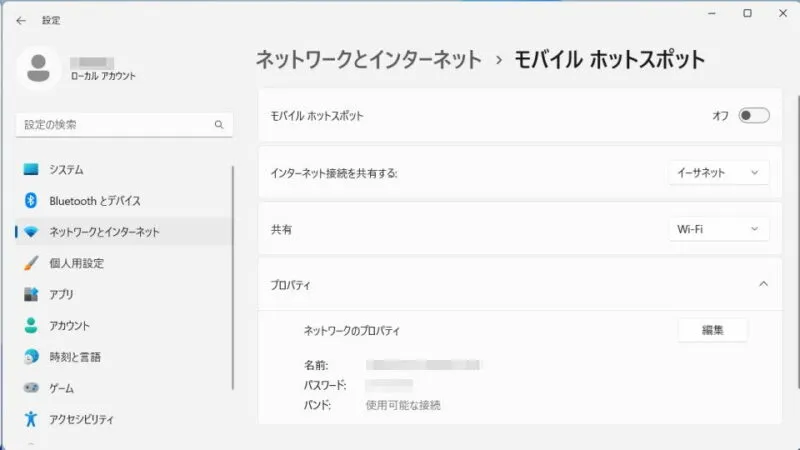
- 【名前(SSID)】【パスワード】を用いて[iPhone]や[Androidスマートフォン]などから接続します。
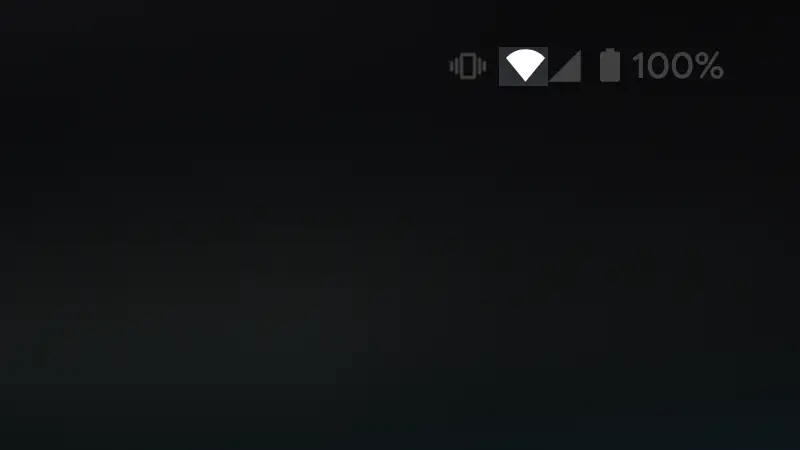
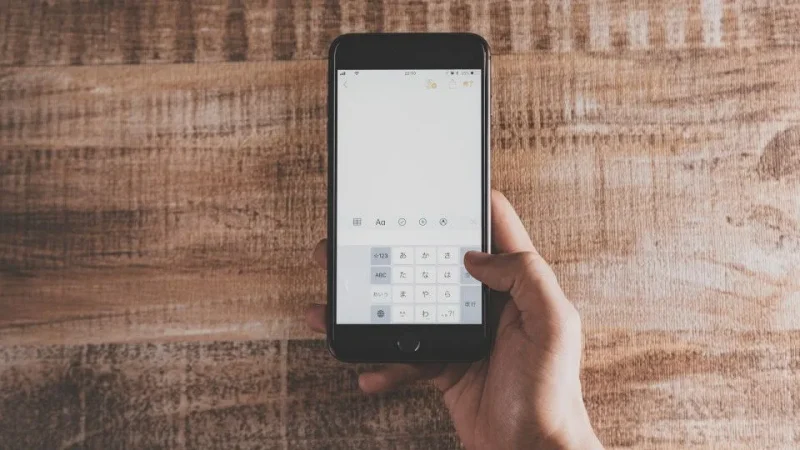
Windows 10
- 設定より【ネットワークとインターネット】をクリックします。

- ネットワークとインターネットの[モバイルホットスポット]より【ネットワーク名(SSID)】【ネットワークパスワード】を確認します。
必要に応じて【編集】をクリックして変更します。
- ネットワークとインターネットの[モバイルホットスポット]より【インタネット接続を共有する(2ヶ所)】を変更します。
[プルダウン]にインターネットに接続されている項目(イーサネットなど)、[ラジオボタン]にアクセスポイントに使う項目(Wi-Fiなど)を選択します。
- ネットワークとインターネットの[モバイルホットスポット]より【インターネット接続を他のデバイスと共有します】のオン/オフを切り替えます。
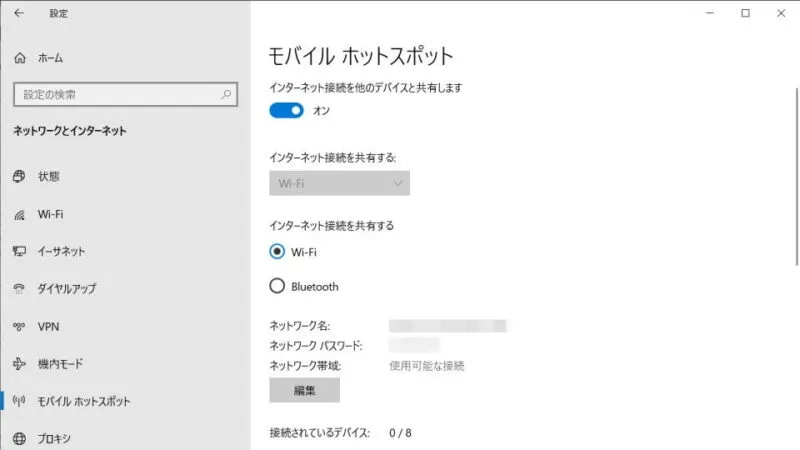
- 【ネットワーク名(SSID)】【ネットワークパスワード】を用いて[iPhone]や[Androidスマートフォン]などから接続します。
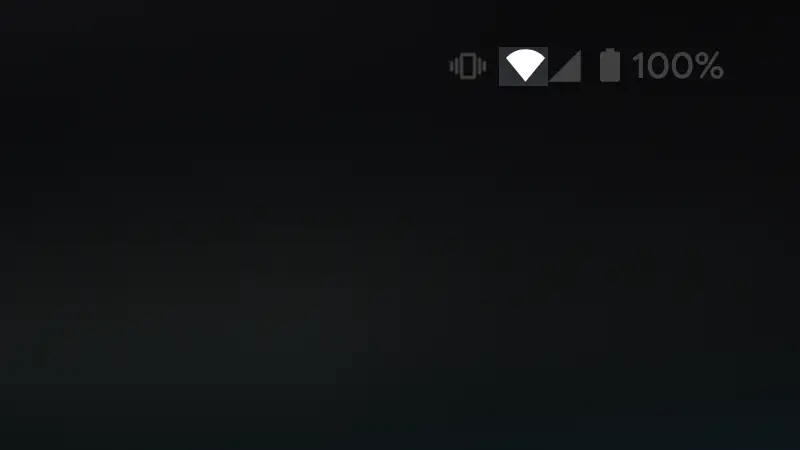
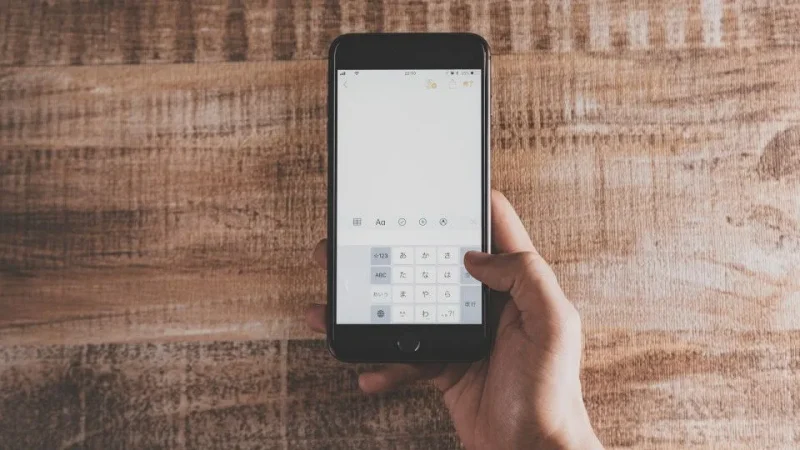
Windows 10のやり方は以上です。
これまでのやり方では取り扱いが難しく玄人向けでしたが、設定からオン/オフできるようになったことで用意に実現することができるようになりました。
これによりWi-Fi環境が無いという場合でも、パソコンを経由してスマートフォンなどのデータ通信量を節約することができるようになるでしょう。