Windowsでは様々なものが[アイコン]で表示されています。通常であれば問題ないですが、場合によって「表示されない」「表示がおかしい」「変更されない」などのトラブルが生じることがあります。これは【アイコンキャッシュ】が影響している場合が多いです。
アイコンのトラブル
Windowsではファイルやフォルダーなどが絵柄で表示されており、これをアイコンと呼びます。
アイコンは数多く存在していることから、表示する度に読み込んでいてはパフォーマンスが低下するのでキャッシュされるようになっており、これによって「表示されない」「表示がおかしい」「変更されない」などトラブルの原因になることがあります。
このため、トラブルが発生した場合には「アイコンキャッシュを削除する」とリセットすることができます。また、頻繁にトラブルが発生するようであれば「キャッシュをしないようにする」と良いかもしれません。
Windows 11を例とします。Windows 10でも同様の操作が可能ですが文言などが異なる場合があります。
アイコンキャッシュを削除するやり方
- エクスプローラーの[フォルダーオプション]より【隠しファイル】を表示します。
【隠しファイル、隠しフォルダー、および隠しドライブを表示する】をオンにします。
- ファイル名を指定して実行より【shell:Local AppData】を実行します。
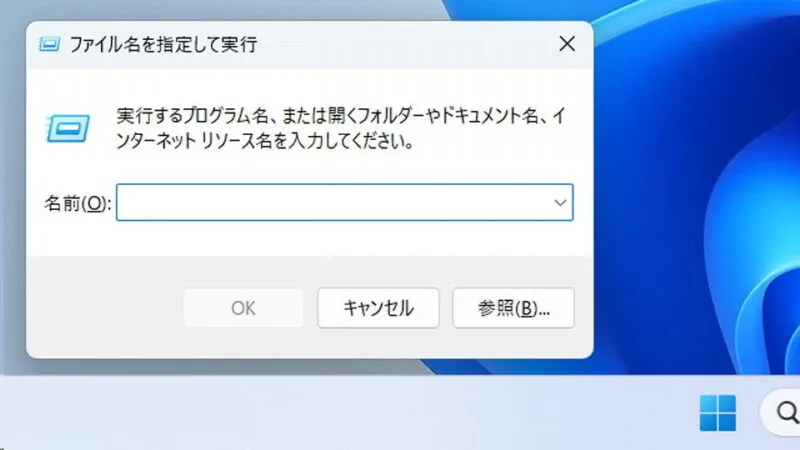
- エクスプローラーの[Local]より【IconCache.db】を削除します。
C:\Users\(ユーザー名)\AppData\Local
- 再起動します。
再起動すると自動的に作成されます。
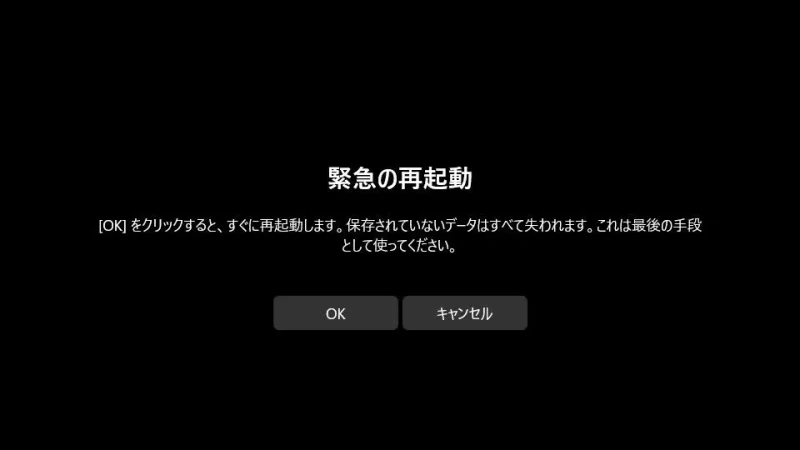
アイコンキャッシュを削除するやり方は以上です。
キャッシュをしないようにするやり方
前述した[アイコンキャッシュを削除する手順]を先に実行します。
- エクスプローラーの[フォルダーオプション]より【拡張子】を表示します。
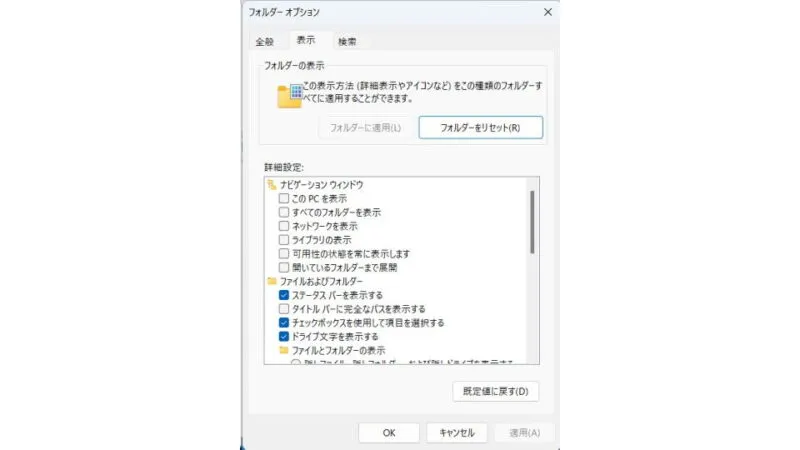
- エクスプローラーの[Local]より何もない所を右クリックし【新規作成】>【テキストドキュメント】をクリックします。
C:\Users\(ユーザー名)\AppData\Local
- 作成した[新規 テキスト ドキュメント.txt]の名前を【IconCache.db】に変更します。
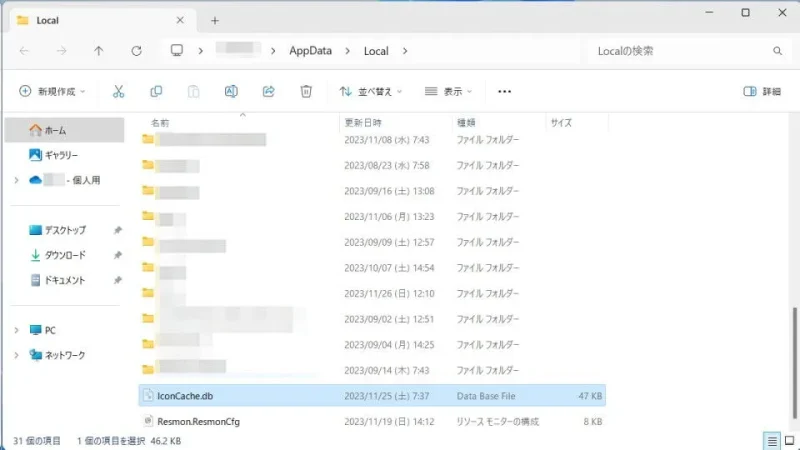
- [IconCache.db]を右クリックし【プロパティ】をクリックします。
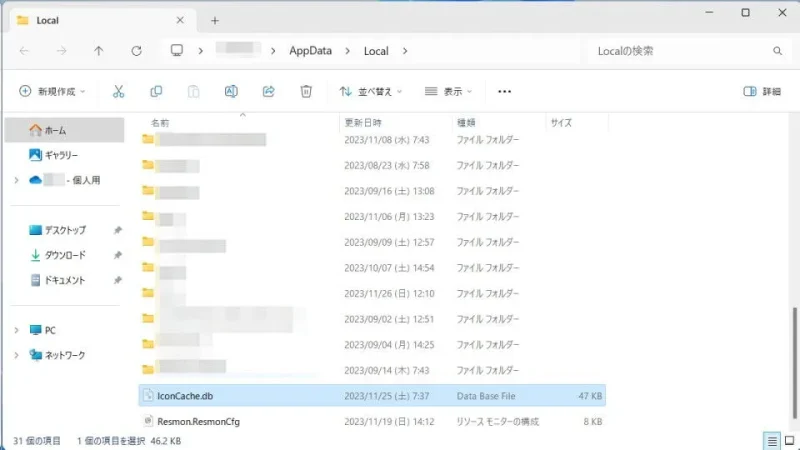
- IconCache.dbのプロパティより【読み取り専用】【隠しファイル】をチェックします。
最後に【OK】をクリックします。
- 再起動します。
[読み取り専用]であるため、再起動してもIconCache.dbに書き込まれることは無くサイズが【0バイト】のままになります。
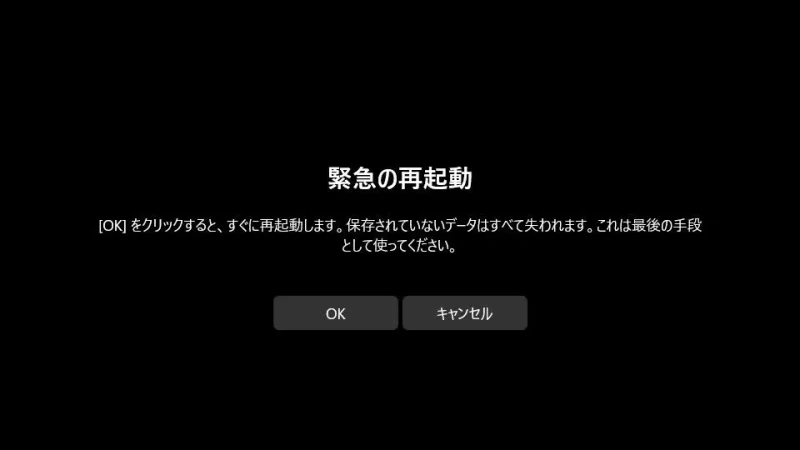
キャッシュをしないようにするやり方は以上です。
