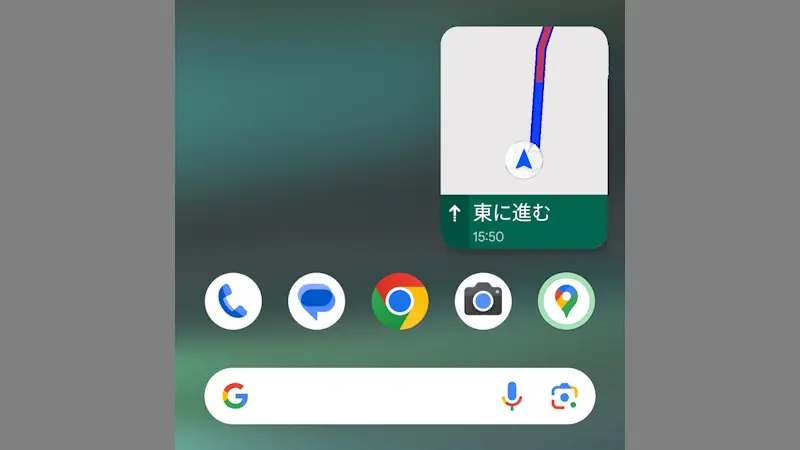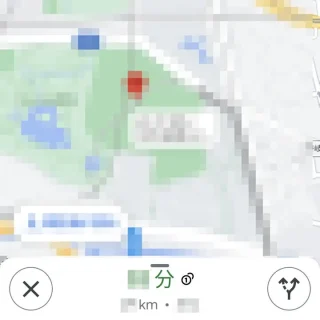Androidスマートフォンでは「アプリを小窓(ワイプ)で表示」する[PIP:ピクチャー イン ピクチャー]を使うことができます。ただ、すべてのアプリで使えるわけでは無く「アプリが対応している」かつ「許可する」の設定が必要です。
ピクチャー イン ピクチャーとは?
Androidスマートフォンで「動画などを小窓で再生しつつ別のアプリを使う」と言った機能をピクチャー イン ピクチャー(PIP)と呼びます。Android TVではAndroid 7.0から使えたようですが、スマートフォンではAndroid 8.0から搭載されました。
画面を二分割する分割画面と似た機能ですが、ピクチャー イン ピクチャーは、テレビ番組におけるワイプのイメージが適切でしょう。
すべてのアプリで使えるわけでは無く、また対応アプリでも「一部の機能のみ」と言う場合もあるので注意してください。
PIPを設定するやり方
- 設定よりアプリをタップします。
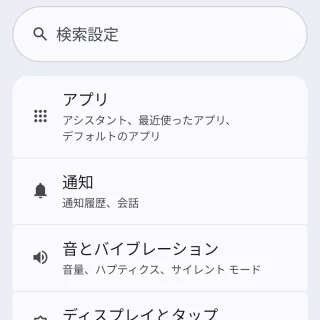
- アプリより特別なアプリアクセスをタップします。
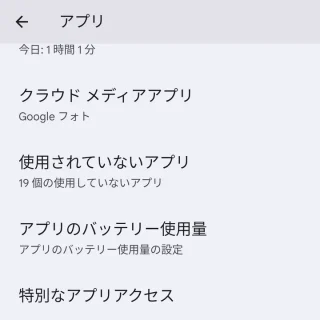
- 特別なアプリアクセスよりピクチャー イン ピクチャーをタップします。
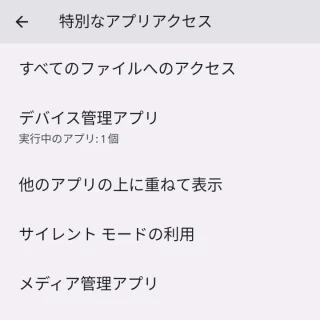
- ピクチャー イン ピクチャーより(対象のアプリ)をタップします。
一覧に表示されているアプリがPIPに対応したアプリと言えます。なお、YouTubeアプリではYouTube Premiumへの加入が必要など条件付きのアプリもあります。
- 対象アプリのオン/オフを切り替えます。
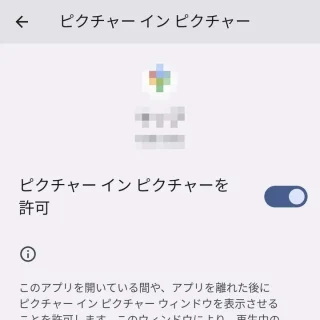
ピクチャー イン ピクチャーを設定するやり方は以上です。
PIPの使いかた
表示するやり方
- 対象アプリを表示します。
例としてGoogleマップのナビ機能を用いています。
- ホーム画面を表示します。
ジェスチャーナビゲーションの場合は「画面の下部から上へスワイプする」、3ボタンナビゲーションの場合は「ホームボタンをタップする」です。
- ピクチャー イン ピクチャーで表示されます。
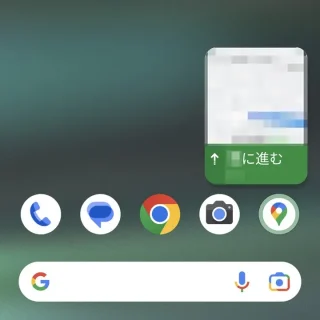
終了するやり方
ピクチャー イン ピクチャーを使うやり方は以上です。
ピクチャー イン ピクチャーによって表示されるアプリは最小の情報しか表示できませんが、例としたナビ機能などでは意外と問題なく使用できそうです。