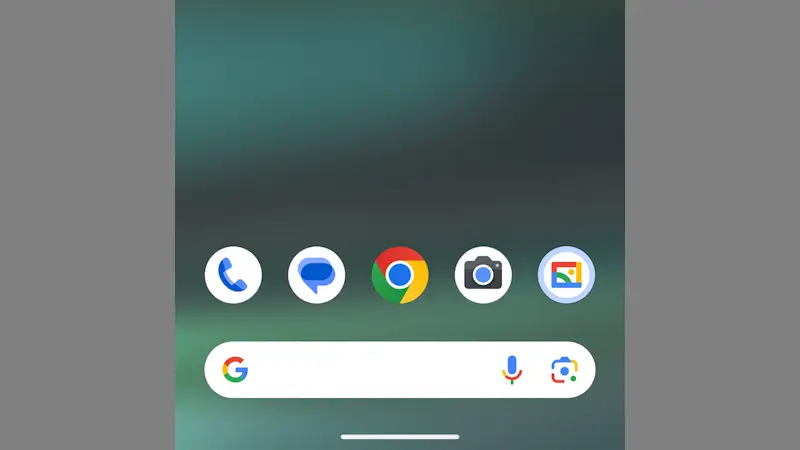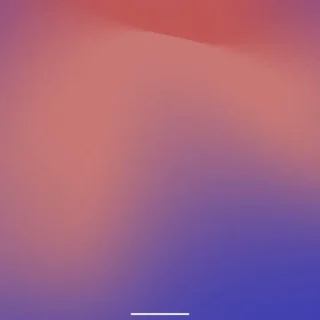Android 10以降を搭載したAndroidスマートフォンのナビゲーションバーには、ジェスチャーで操作する[ジェスチャー ナビゲーション]が採用されています。これまでの[▼(戻る)][●(ホーム)][■(アプリの切り替え)]に変わりジェスチャーで操作するため慣れが必要かもしれません。
ジェスチャーナビゲーションとは?
ジェスチャー ナビゲーションが有効になっている場合、Android 8.0以前の[▼(戻る)][●(ホーム)][■(アプリの切り替え)]やAndroid 9の「ピル型のホーム」は表示されず、細長い棒[-(バー/ハンドル)]が表示されます。
また、一時的に[┗]や[┛]など鉤括弧のような線が画面下の両端に表示されることもありますが、これらは後述する「ホームボタンの長押し」などの操作を案内するガイド線のようなものです。
各ナビゲーションバーで「できること」は同じですが、操作に慣れない場合は変更すると良いでしょう。
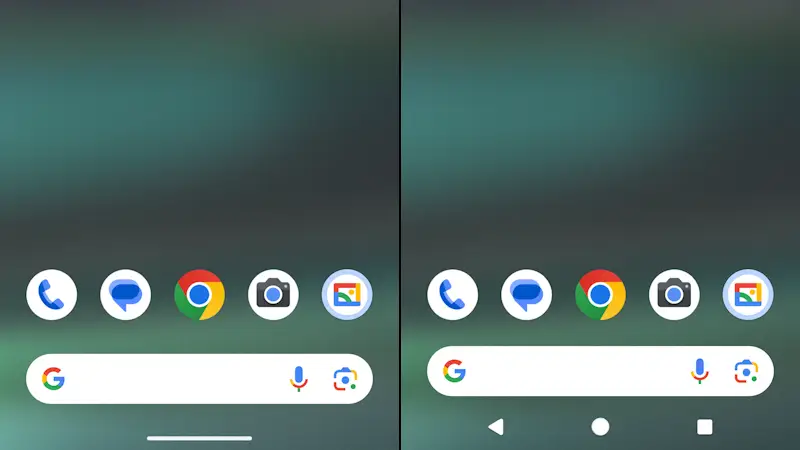
ジェスチャー ナビゲーションの使いかた
ホームボタンのタップ
ジェスチャーは「下端の[-(バー)]を上へスワイプ」することで、ホームボタンの代わりをします。
ホームボタンの長押し
ジェスチャーは「左下または右下より対角に向けてスワイプ」することで、Googleアシスタントを起動することができます。
下端にある[-(バー)]の操作と誤操作してしまう場合には無効にすることもできます。
戻るボタンのタップ
ジェスチャーは「左端から右へスワイプ」「右端から左へスワイプ」することで、戻るボタンの代わりをします。この時、ジェスチャーに成功すると[<]のようなアイコンが表示されます。
アプリによって「サイドメニューを開くジェスチャー」と競合する場合、左端をロングタップ(長押し)してからスワイプすると表示できます。
また、後述する設定(「戻る」の感度)を調整すると良いでしょう。
アプリの切り替えボタンをタップ
ジェスチャーは「ホーム画面で下端から上へゆっくりかつ小さく(1/4程度)スワイプ」することで、アプリの切り替えボタンの代わりをします。
また、アプリは「下端を左右にスワイプ」することで、起動した順に1つ1つ切り替えることができます。
画面を2分割して複数のアプリを同時に起動する[分割画面]はアプリの切り替え画面から操作します。
ドロワーボタンをタップ
ジェスチャーは「ホーム画面で下端から上へ大きくスワイプ」することで、全てのアプリを表示するドロワーボタンの代わりをします。
ドロワーを戻すにはホームボタンの手順を踏むか「上から下へスワイプ」します。
ジェスチャー ナビゲーションの操作は以上です。
OSのバージョンが上がり[設定]や[操作]が大きく変わるのは良くあることですが、今回は[操作]が大きく変わってしまったために戸惑う人も多いかもしれません。
以前の操作に切り替えることもできるので、どうしても「慣れない」と言う場合には戻してみると良いでしょう。
ただ、ジェスチャーは素早い操作が可能となるため、慣れてしまえば快適に操作することができるようになるので、少しずつ慣れていくのをオススメします。
「戻る」の感度を変更するやり方
- 設定の[システム]より【ナビゲーションモード】をタップします。
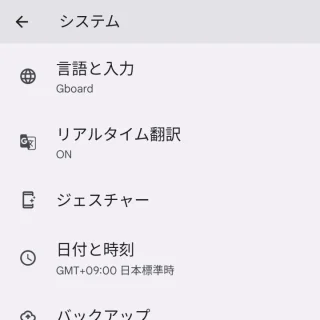
- ナビゲーションモードの[ジェスチャーナビゲーション]より【(歯車)】をタップします。
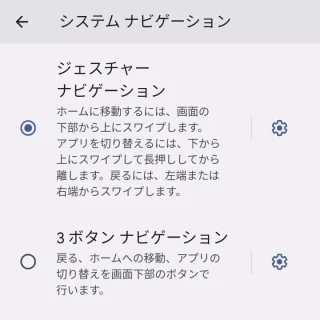
- ジェスチャーナビゲーションより変更します。
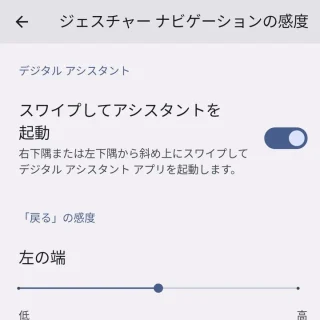
「戻る」の感度を変更するやり方は以上です。