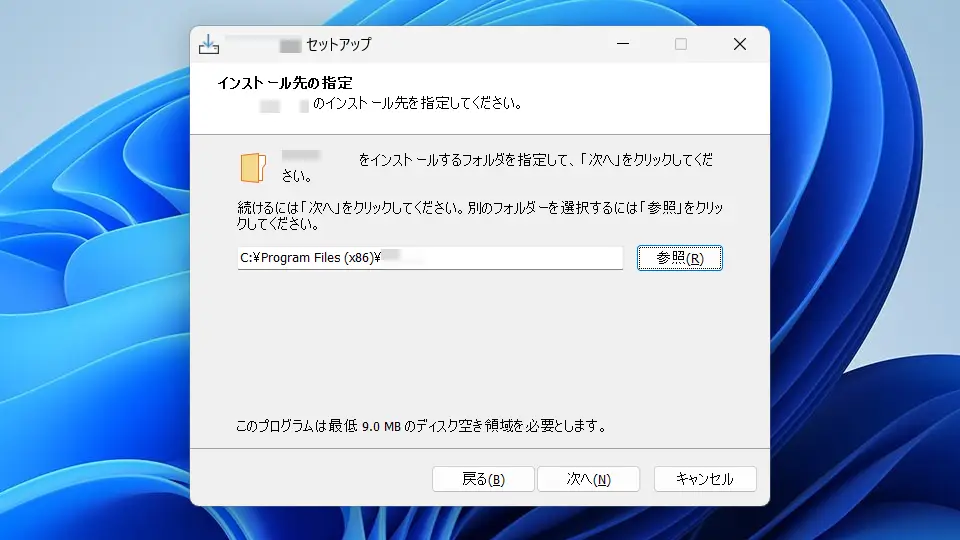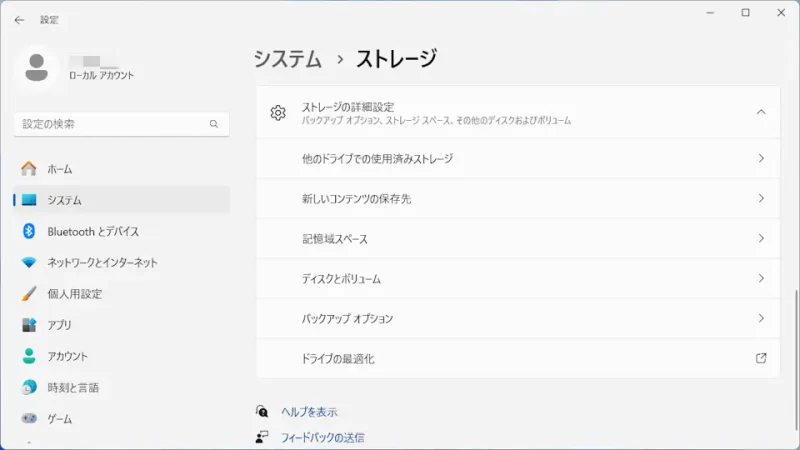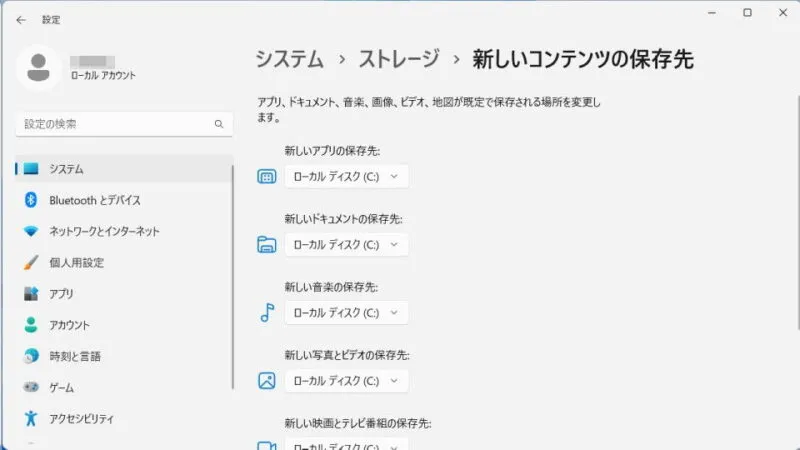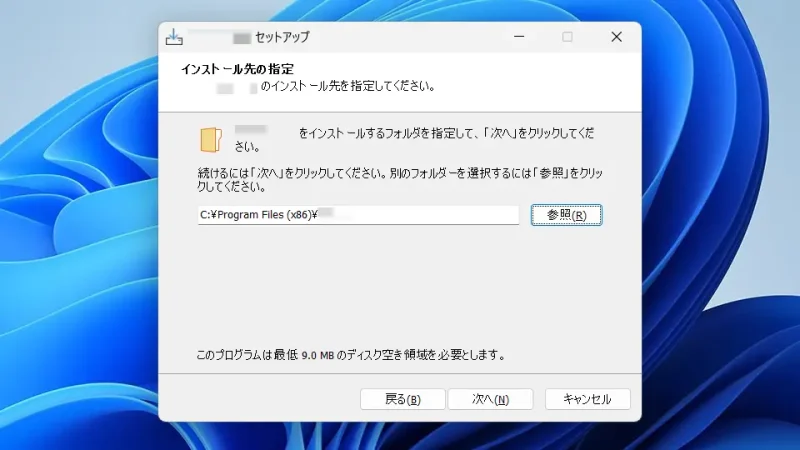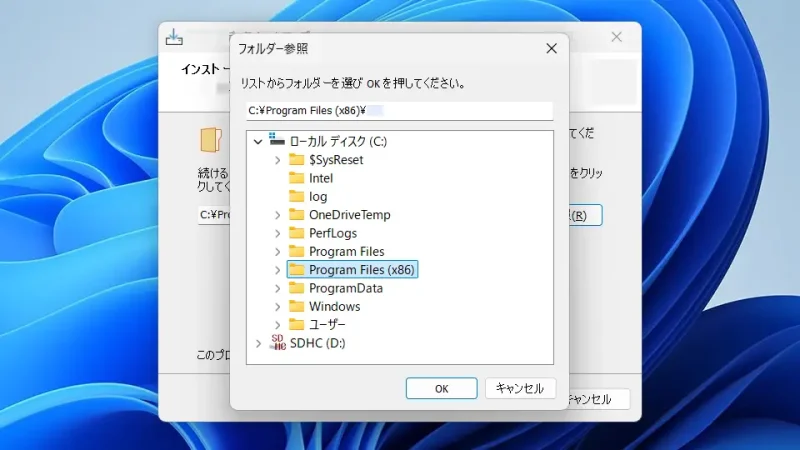Windows 11やWindows 10で新しいアプリをインストールする際、インストール先は[Cドライブ]が一般的ですが、「容量が無い」「空き容量を減らしたくない」と言った場合には【Dドライブ】など別の場所にインストールすることができます。
Cドライブとは?
Cドライブは「Windowsを動かす上で必要なファイル」が保存されている内部ストレージを指します。
アプリはCドライブにインストールにするのが一般的ですが、Windows 11やWindows 10では【新しいアプリの保存先】として事前に変更できるようになっています。また、インストーラーを使ったインストールでは、インストール時にインストール先を変更することができます。
ちなみに、この設定は「これからインストールするアプリ」に適用されるものであり、既にインストール済みの場合にはアプリを移動する操作が必要です。
新しいアプリの保存先を選択するやり方
Windows 11を例とします。Windows 10でも同様の操作が可能ですが文言などが異なる場合があります。
- 設定の[システム]より【ストレージ】をクリックします。

- ストレージの[ストレージの詳細設定]より【新しいコンテンツの保存先】をクリックします。
Windows 10では[その他のストレージ設定]より【新しいコンテンツの保存先を変更する】をクリックします。
- 新しいコンテンツの保存先より[新しいアプリの保存先]を変更し【適用】をクリックします。
アプリによっては変更しても[Cドライブ]にインストールされることがあります。
保存先を選択するやり方は以上です。
インストーラーで変更するやり方
- インストーラーの[インストール先の指定]より【参照】をクリックします。
アプリによって「文言などが異なる」「インストール先の指定ができない」と言った場合があります。
- フォルダー参照より[任意のフォルダー]を選択し【OK】をクリックします。
インストーラーで変更するやり方は以上です。