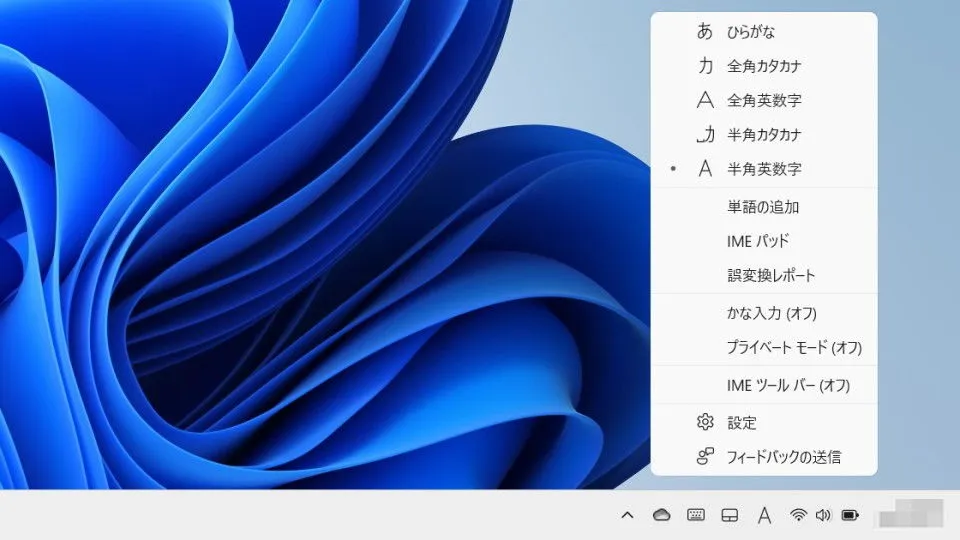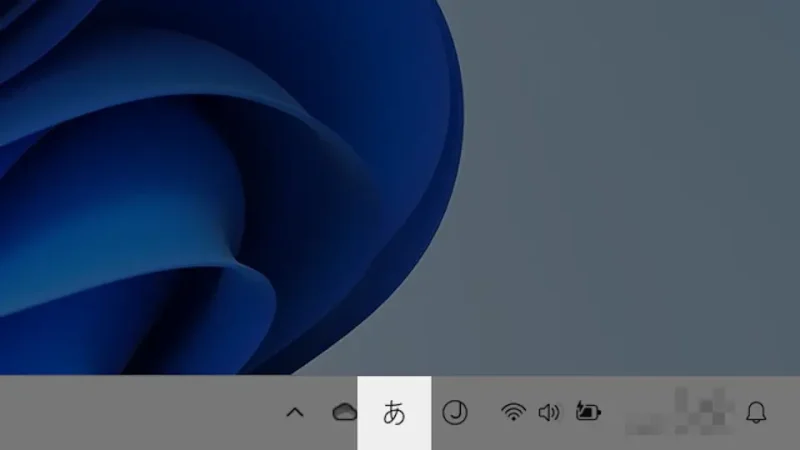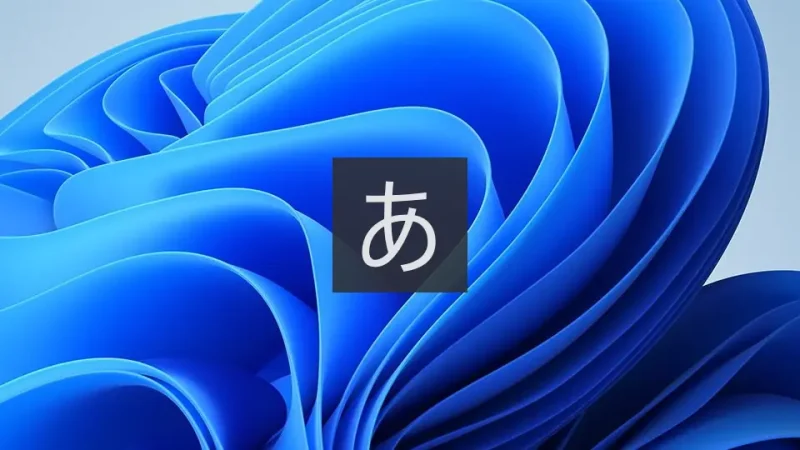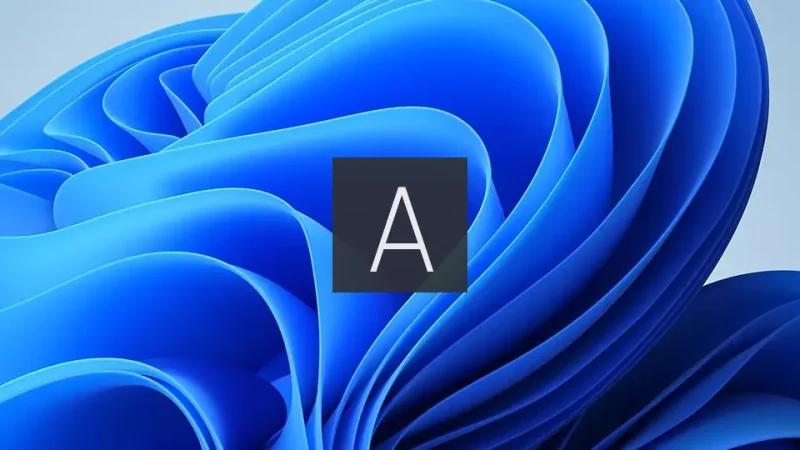Windowsで文字を入力する際に使用するMicrosoft IMEは、文字種(ひらがな/半角英数字など)の入力モードを切り替えて入力しますが、手動の他に自動でも切り替わることがあるので、「現在の入力モード」が判断しにくい場合には【タスクトレイ】や【画面の中央】の表示を確認します。
入力モードを切り替えるには?
Windowsの入力モードは[ひらがな][半角英数字]をはじめ[全角カタカナ][全角英数字][半角カタカナ]があります。
一般的にキーボードの半角/全角キーの押下によって[ひらがな]→[半角英数字]→[ひらがな]…と切り替わり、他の[全角カタカナ][全角英数字][半角カタカナ]への切り替えは「タスクトレイのアイコンを右クリック」して行います。
また、入力欄(Webページの入力フォームなど)によっては入力モードを指定できる(「数字のみ」など)ので、場合によっては自動で切り替わることがあります。
このため、「現在の入力モード」が混乱しがちですが、タスクバーの【タスクトレイのアイコン】や画面の中央に表示される【IME入力モード切替の通知】から確認することができます。
入力モードの切り替えは他のキー(Ctrl+Spaceキーなど)に割り当てることもできます。
タスクトレイのアイコン
それ以外の入力モードは以下の通りです。
- 入力モードが[全角カタカナ]の場合は【カ】と表示されます。
- 入力モードが[全角英数字]の場合は【A】と表示されます。
- 入力モードが[半角カタカナ]の場合は【␣カ】と表示されます。
タスクトレイの場合は以上です。
IME入力モード切替の通知
以前のバージョンでは、入力モードを切り替えるたびに画面の中央に【あ】や【A】などと表示されました。これを【IME入力モード切替の通知】と呼び設定よりオン/オフを切り替えることができます。
現在のバージョンでは【IME入力モード切替の通知】が無く表示されませんが、以前のバージョンに戻すことで表示できます。
通知をオンにする
- 画面右下のタスクトレイにある【あ】や【A】などを右クリックします。
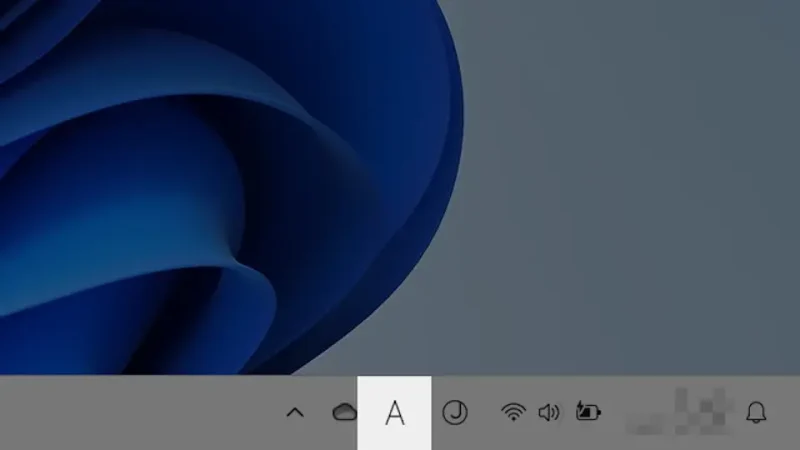
- 表示されたメニューより【プロパティ】をクリックします。
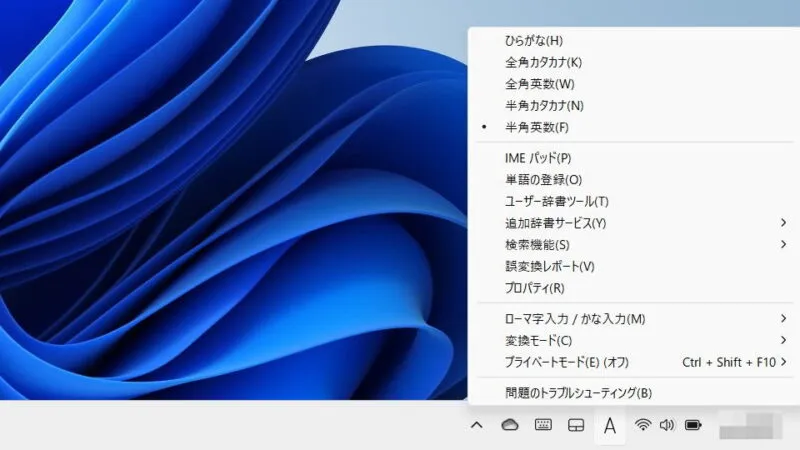
- Microsoft IMEの設定の[IME入力モード切替の通知]より【画面中央に表示する】をオンに切り替えます。
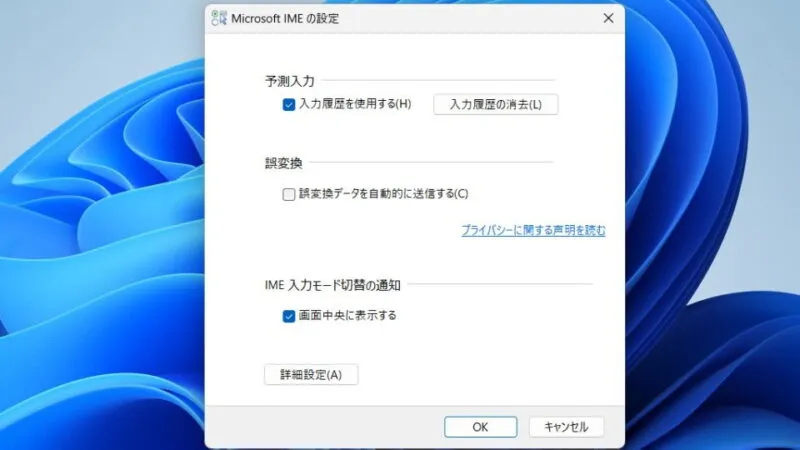
「あ」や「A」を非表示にするやり方は以上です。