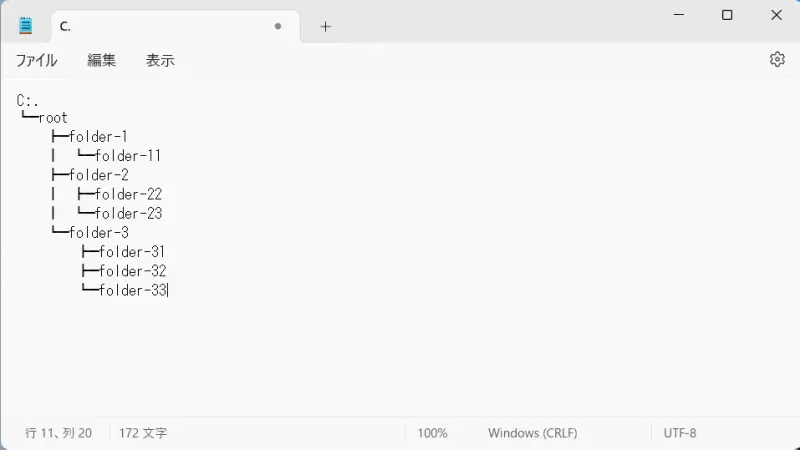Windows 10やWindows 11で「フォルダーの一覧を表示する」には[エクスプローラー]を開けばよいですが、「フォルダー内のフォルダー(サブフォルダー)」のように階層構造になっていると1つ1つ開かないと表示されません。これも含めて一覧で表示したい場合にはターミナル/PowerShell/コマンドプロンプトなどを使うことで可能です。
階層構造とは?
Windowsではフォルダーと呼ばれる単位でファイルを入れてグループ分けすることができるようになっています。
このフォルダーは[ファイル]だけでなく「フォルダーAの中にフォルダーBを入れる」「フォルダーBの中にフォルダーCを入れる」と言ったことも可能で、これを階層構造と呼びます。
フォルダーA
└─フォルダーB
└─フォルダーC
便利な機能ですが、安易に入れて複雑になり「どういう構造になっているのか?」と言う状態になってしまったら、コマンドラインツール(ターミナル/PowerShell/コマンドプロンプト)のtreeコマンドを使って一覧で表示してみるとわかりやすいかもしれません。
また、以前はLinuxでは使えなかったですが、昨今ではインストールすれば使える場合があります。
sudo apt install tree
コマンドの使い方
- コマンドラインツールで対象のフォルダーを開きます。
コマンドを実行した場所の配下にあるフォルダーが対象となるため目的のフォルダーへ移動します。エクスプローラーの[アドレスバー]を使うと簡単です。
Microsoft Windows [Version 10.0.19045.4239] (c) Microsoft Corporation. All rights reserved. C:\Users\username\Desktop\target>
- 以下のコマンドを実行します。
デフォルトではフォルダー名のみが表示されますが、オプションに[/F]を入力するとファイル名も表示することができます。また、[/A]を入力すると「├」などではなく「+-」などが使われます。
tree
tree /F
tree /A
- 一覧が表示されます。
フォルダー パスの一覧 ボリューム シリアル番号は XXXX-XXXX です C:. ├─folder1 │ ├─sub1 │ └─sub2 ├─folder2 │ ├─sub1 │ └─sub2 └─folder3 ├─sub1 └─sub2
コマンドの使い方は以上です。
デフォルトではコマンドラインの画面上に表示されますが、実行するコマンドを以下のように変更するとファイルに保存することもできます。
tree > output.txt
これはリダイレクトと呼ばれる機能で、ファイル名や保存場所は任意に指定できます。