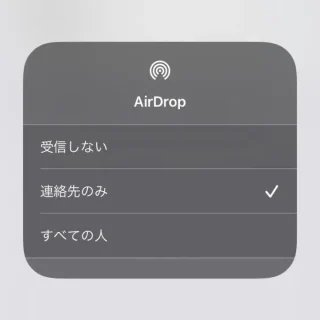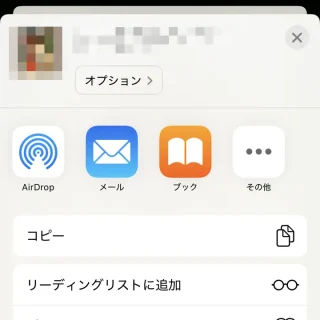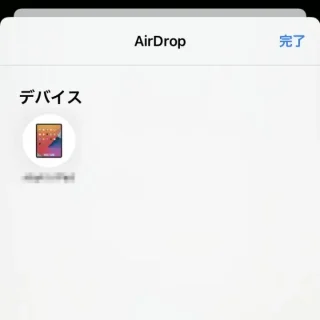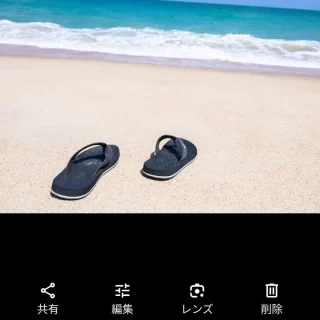連絡先や写真などのファイルをワイヤレスで送受信する機能として、iPhoneには【AirDrop】がありAndroidスマートフォンには【Quick Share】があります。互いに互換性は無いですが、近くにある2台で共有できます。
近くで共有する
iPhoneのAirDropはiPhoneはもちろんiPadやMacと言ったAppleデバイスで使うことができ、AndroidスマートフォンのQuick ShareはAndroidデバイスはもちろんWindowsやMacでもアプリをインストールすれば使うことができます。
どちらも「近くにある」「2台のデバイス」「BluetoothやWi-Fiで接続する」「ファイルを送受信する」と言う特徴は同じですが、残念ながら互換性は無いために「iPhoneとAndroidスマートフォン」などの組み合わせでは使うことができません。
また、送受信する前に受信デバイスが受信を許可するユーザーを選択(連絡先のみ/すべての人)する必要があります。ただし、同じApple AccountやGoogleアカウントのデバイスは操作が必要ない場合もあります。
送受信に際して相手のデバイスにデバイス名が表示されるので、必要に応じて変更しておくと良いでしょう。
iPhoneの場合
受信する
- コントロールセンターのWi-FiやBluetoothの領域を長押しします。
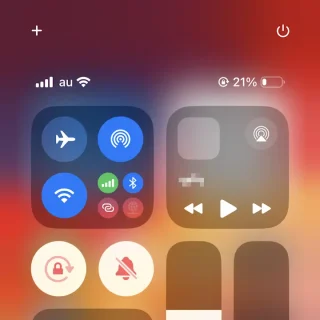
- Wi-FiやBluetoothの領域よりAirDropをタップします。
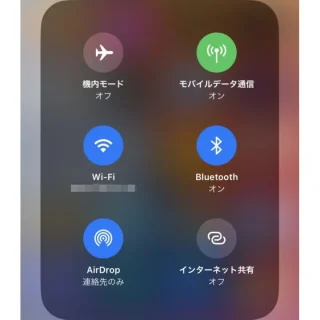
- AirDropより連絡先のみまたはすべての人(10分間のみ)を選択し相手が送信するのを待ちます。
受信するファイルの保存先は、連絡先アプリや写真アプリのほかにファイルアプリに保存さる場合があります。
送信する
AirDropの使いかたは以上です。
Androidの場合
Google Pixelシリーズを例としますが、機種やバージョンによっては異なる場合があります。
受信する
- クイック設定ツールよりQuick Shareをタップします。
無い場合は編集して追加できます。
- Quick Shareより自分のデバイス/連絡先/全ユーザーを選択し完了をタップしたら相手が送信するのを待ちます。
自分のデバイス/連絡先などを選択するか、設定>共有を許可するユーザーより付近のデバイスに表示するをオフ(誰にも許可しない)にした方が安心です。
送信する
- 対象のアプリより共有をタップします。
アプリによってはアイコンしか表示されていない場合もあります。
- 共有メニューよりQuick Shareをタップします。
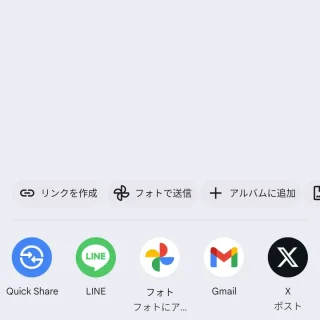
- Quick Shareより対象のデバイスをタップし画面の指示に従って操作します。
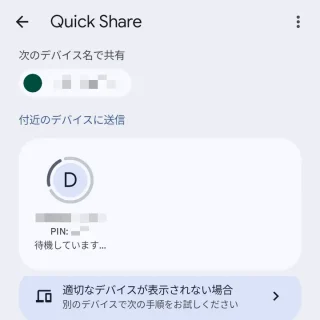
Androidでのやり方は以上です。