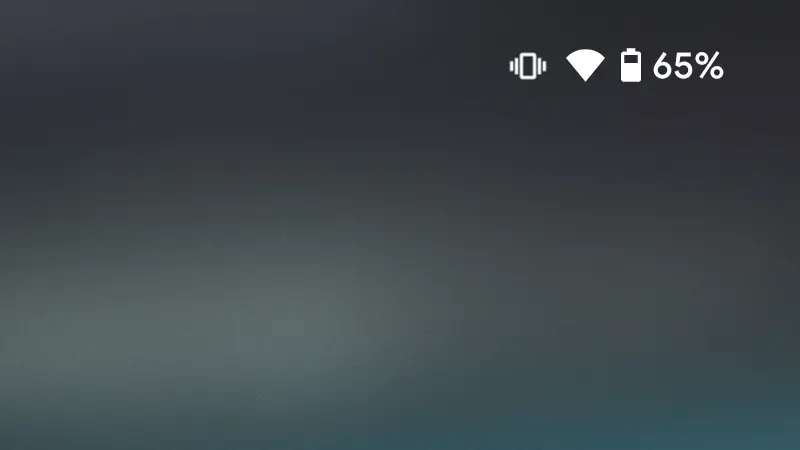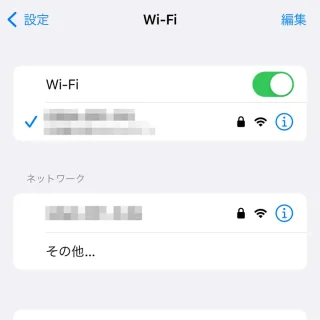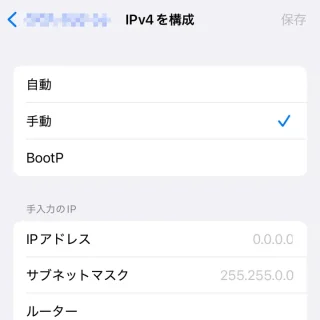AndroidスマートフォンやiPhoneで自宅や会社のWi-Fiに接続する際、通常はDHCPによって自動で動的に割り当てられますが、「指定された」「割り当てできない」「静的に固定したい」などの場合は手動で入力します。
動的と静的
インターネットに接続するデバイスはIPアドレスと呼ばれるインターネット上の住所を持っており、Wi-FiルーターのDHCP機能で自動的に割り当てられるIPアドレスを動的IPアドレスと呼び、手動でIPアドレスを固定するのを静的IPアドレスと呼びます。
多くのデバイスはデフォルトで「DHCPから動的IPアドレスを取得する」ので意識する必要はありませんが、「DHCPが機能しない」や「IPアドレスを固定したい」などの場合には手動で入力することもできます。
ただし、ネットワークの設定は少々難しく、誤った設定をおこなうと「インターネットに接続できない」と言ったことが起こります。そのため、よくわからない場合にはデフォルトのまま使用することをオススメします。
ちなみに「割り当てる機能」をDHCPと呼び、IPアドレスの他にDNSなども同様で、一般的なWi-Fiルーターであれば備わっています。また、割り当てられる情報は固定では無く変わる可能性があります。
手動で入力する手順
Androidの場合
Google Pixelシリーズを例としますが、機種やバージョンによっては異なる場合があります。また、Wi-Fiのみでありモバイル通信に設定することはできません。
設定よりネットワークとインターネットをタップします。
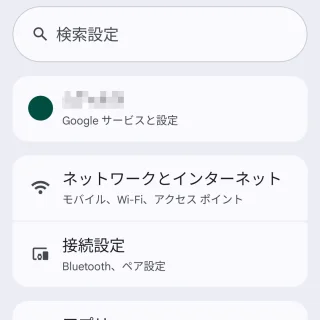
ネットワークとインターネットよりインターネットをタップします。
![]()
インターネットの対象アクセスポイントより歯車アイコンをタップします。
Wi-Fiの電波が届かない場所にいる場合は、インターネットの保存済みネットワークより(対象のアクセスポイント)をタップします。
対象アクセスポイントの詳細設定>IP設定より静的に変更します。
![]()
追加された入力欄よりIPアドレス/DNSなどを入力し保存をタップします。
入力する値は環境によって異なります。
Androidでのやり方は以上です。
iPhoneの場合
Wi-Fiのみでありモバイル通信に設定することはできません。
設定よりWi-Fiをタップします。
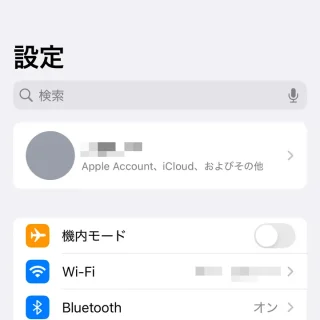
Wi-Fiより対象アクセスポイントのiをタップします。
Wi-Fiの電波が届かない場所にいる場合は、編集>接続したことのあるネットワークより対象アクセスポイントのiをタップします。
対象アクセスポイントよりIPを構成またはDNSを構成をタップします。
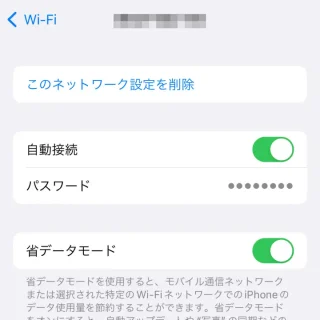
IPを構成(DNSを構成)よりIPアドレス/DNSなどを入力し保存をタップします。
入力内容はネットワーク構成によって異なります。
iPhoneでのやり方は以上です。