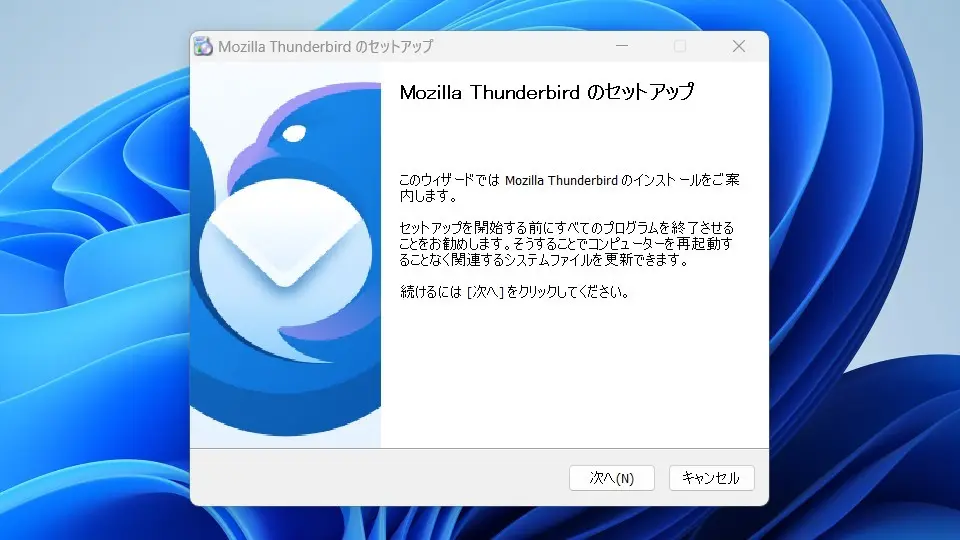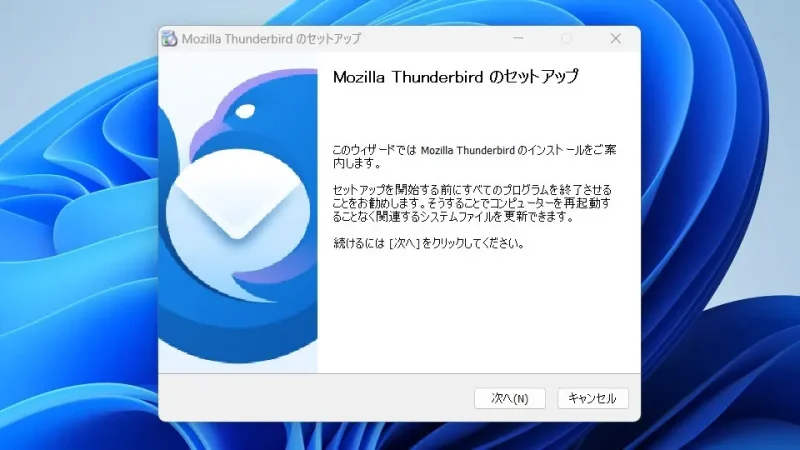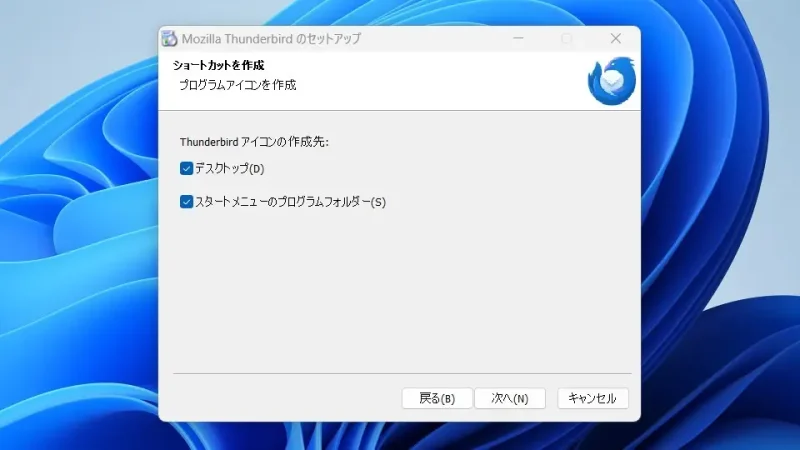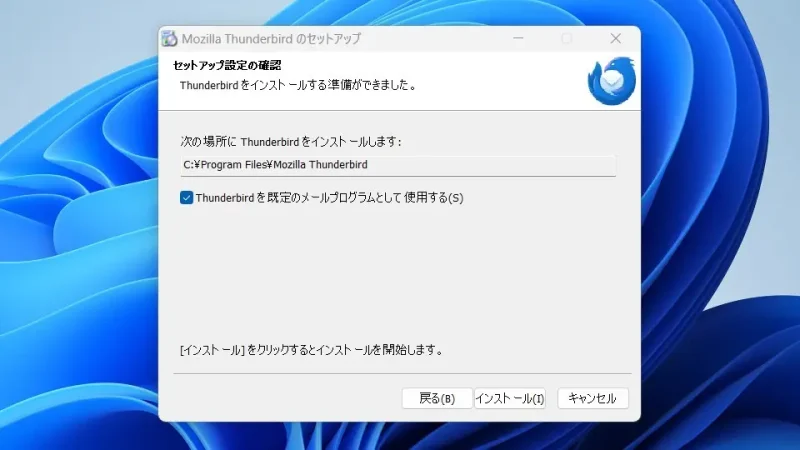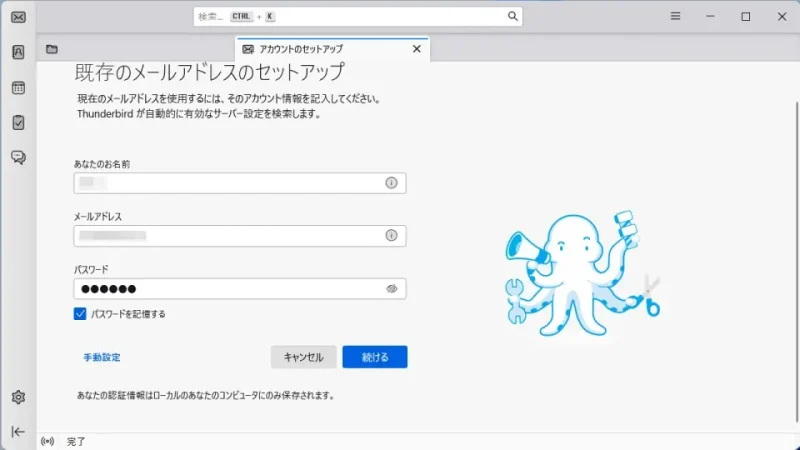Windows 11やWindows 10には[メール]や[Outlook for Windows]と言ったメールアプリがプリインストールされていますが、別のメールアプリをダウンロードして使うこともできます。今回は【Thunderbird】をインストールしてみました。
Thunderbirdとは?
Webブラウザの[Firefox]と同じMozillaが提供するメールアプリがThunderbirdです。
オープンソースで開発されており、WindowsはもちろんMacやLinuxにもダウンロード&インストールできるため、複数のOS間で同じメールアプリを使いたい場合に良いでしょう。
今回はWindows版をダウンロードしインストールしてみました。また、標準インストールでは無くオプションの選択が可能なカスタムインストールを行います。
カスタムインストールのやり方
- Webブラウザより[Thunderbird]にアクセスし【ダウンロード】をクリックします。
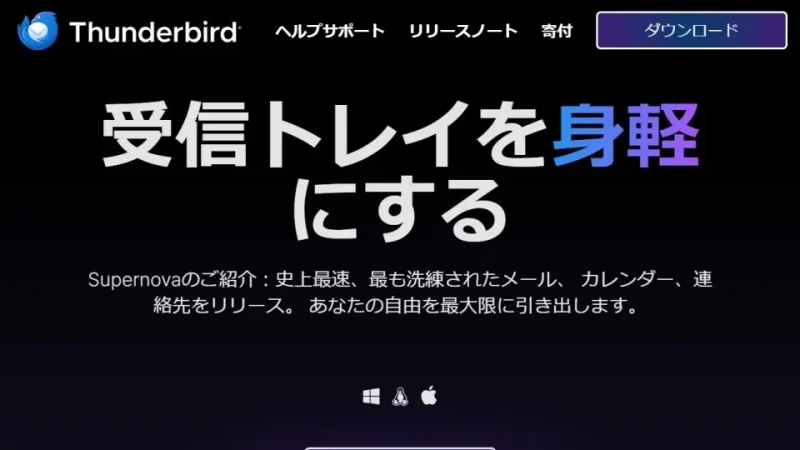
- ダウンロードしたファイルを実行し【次へ】をクリックします。
「このアプリがデバイスに変更を加えることを許可しますか?」などと表示される場合があります。
- セットアップの種類より[カスタムインストール]を選択し【次へ】をクリックします。
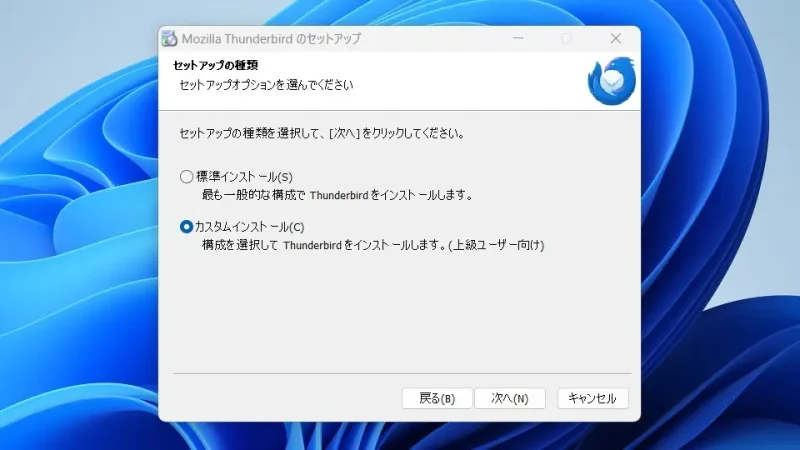
- [インストール先の選択]>[オプションコンポーネントの設定]>[ショートカットを作成]を任意に変更し【次へ】をクリックします。
特に理由が無ければデフォルトのままで問題ありません。
- セットアップ設定の確認より[Thunderbirdを既定のメールプログラムとして使用する]を任意に変更し【インストール】をクリックします。
「ちょっと試したい」などのように一時的に使用する場合にはチェックを外します。
最後に【完了】をクリックしてインストールするやり方は以上です。
メール設定のやり方
初回のみ[アカウントのセットアップ]が表示されます。2つ以上のアカウントを追加したい場合は【(歯車)】>【アカウント設定】>【アカウント操作】>【メールアカウントを追加】をクリックします。
- Thunderbirdより[あなたのお名前][メールアドレス][パスワード]を入力し【続ける】または【手動設定】をクリックします。
【続ける】をクリックすると自動設定されます。うまくいかない場合は【手動設定】をクリックします。
- 画面の指示に従って操作します。
操作はメールアカウントによって異なる場合があります。
メール設定のやり方は以上です。