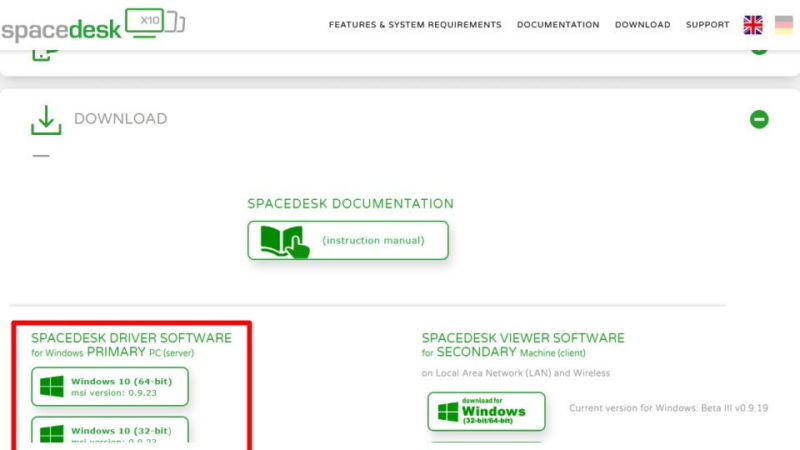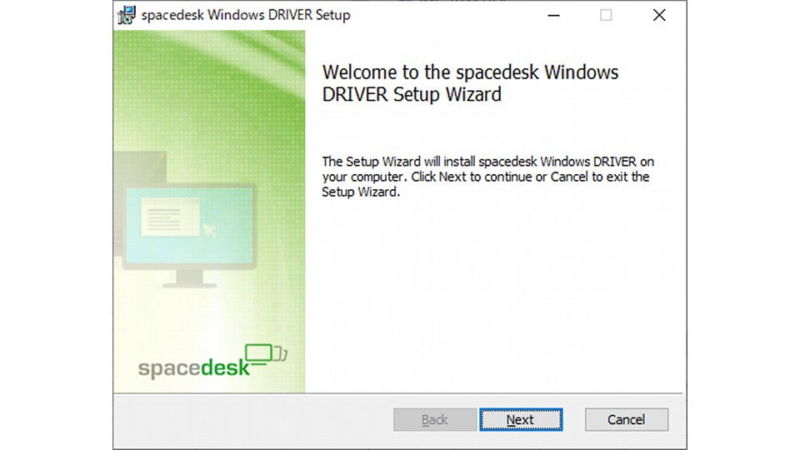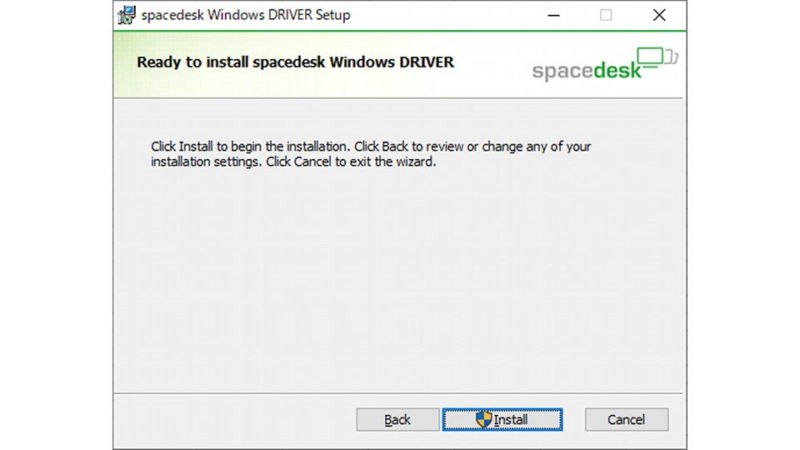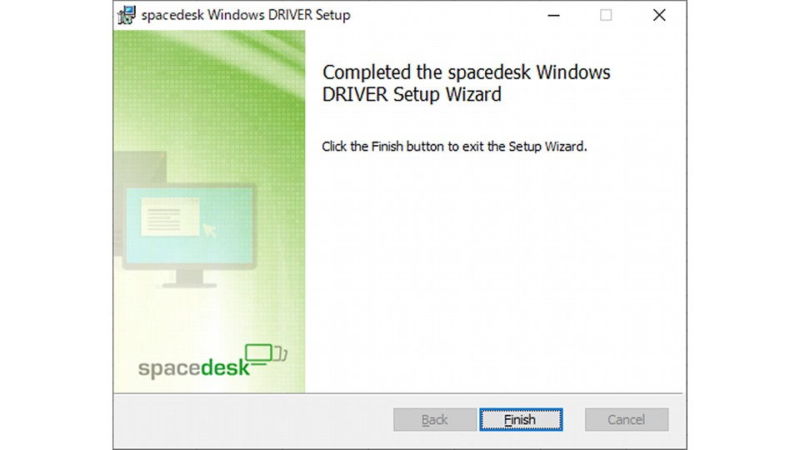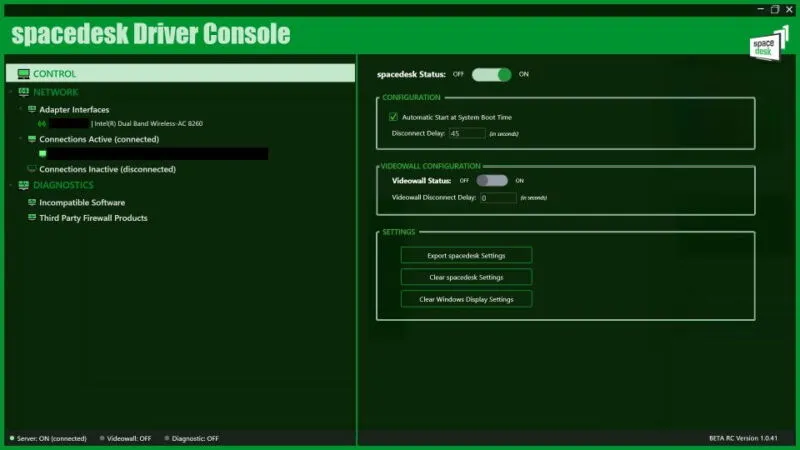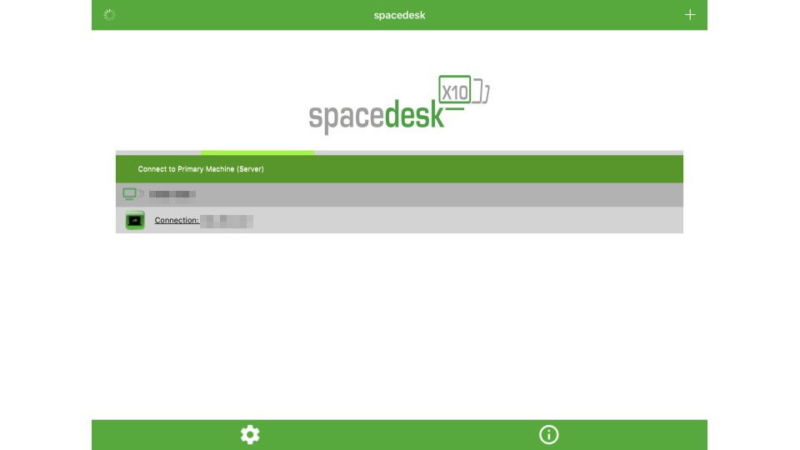パソコンに2台以上のディスプレイ(マルチディスプレイ)を接続すると使い勝手が向上すると言われていますが、新たにディスプレイを買うのに躊躇しているのであれば、iPadやAndroidタブレットを外部ディスプレイの代わりにしてみると良いかもしれません。今回は[フリー]で使うことのできる【spacedesk】を使ってみました。
spacedeskとは?
spacedeskは[パソコン(Windows 10など)]と[タブレット(iPad/Androidタブレット)]を接続し、「タブレットをWindowsの外部ディスプレイ化する」ことができるアプリ(アプリケーション)です。
接続にはWi-Fiを用いるので新たにケーブルなどを追加で購入する必要は無く、[パソコン]と[タブレット]に専用のアプリをダウンロード&インストールするだけで使うことができます。

ダウンロード&インストールのやり方
パソコンの場合
- Webブラウザより spacedesk へアクセスし[DOWNLOAD]よりOSに合わせた版【Windows 10/11 (64-bit)など】をダウンロードします。
パソコンが[64bit]か[32bit]か設定より確認することができます。
- ダウンロードしたファイル(.msi)を実行し、画面の指示に従って【Next】をクリックします。
途中の『Add an exception to the Windows Firewall for spacedesk』は、チェックをしないと「つながらない」と言ったトラブルが発生することがあるので注意してください。
- 準備が完了したら【Install】をクリックします。
- インストールが完了したら【Finish】をクリックします。
タブレットの場合
iPadは[App Store]、Androidタブレットは[Google Play]よりダウンロード&インストールします。
アプリ 「spacedesk display screen cast」をApp Storeで
アプリ spacedesk Display Screen Cast – Google Play のアプリ
spacedeskをインストールするやり方は以上です。
spacedeskの使いかた
接続するやり方
- パソコン(Windows 10など)より[spacedesk DRIVER Console]を実行し【spacedesk Status】をオンにします。
インストール直後は自動的に実行されている場合があります。
- タブレットより[spacedesk]を起動し【Connection:(対象のパソコン)】をタップします。
接続するやり方は以上です。
接続されたタブレットはマルチディスプレイとして動作するようになります。また、タブレットの設定(歯車アイコン)より解像度などを変更することもできます。
ウィンドウを消す
パソコン(Windows 10)で起動しているソフトウェアは「常に手前に表示」されている状態になりますが、ウィンドウの【×】をクリックすることでタスクトレイに格納することができます。
再表示するには、タスクトレイより【(spacedeskアイコン)】をクリックします。