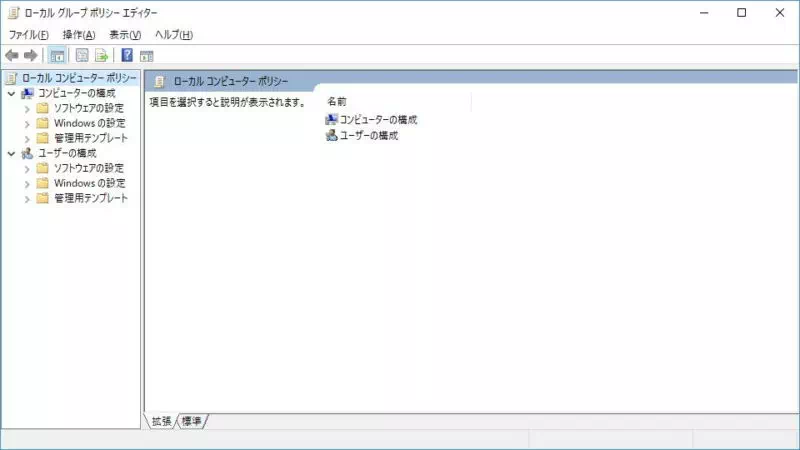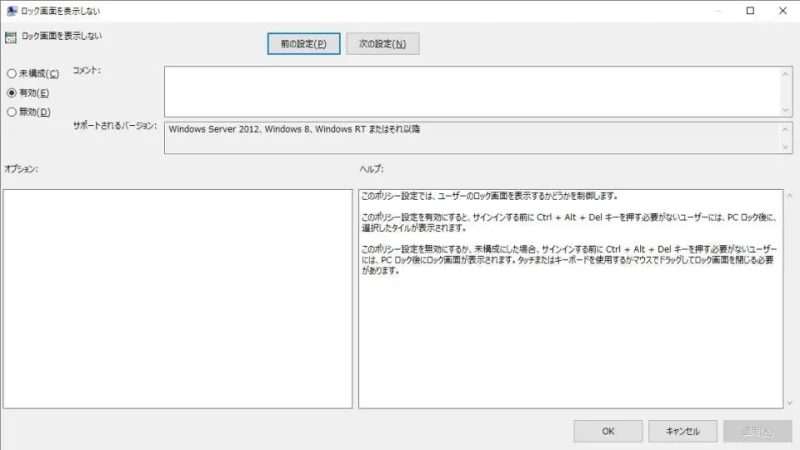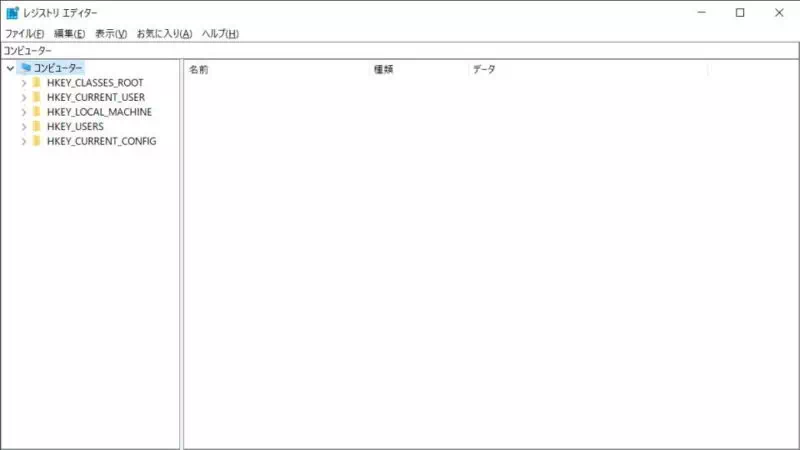Windows 11やWindows 10にはスマートフォンなどと同様に[ロック画面]が表示され、クリックすると[サインイン画面]よりサインインすることができますが、この一手間が煩わしいのであれば無効にして[サインイン画面]を直接表示することができます。
ロック画面とは?
起動やスリープ解除の後に、いきなり[パスワード入力画面]を表示させるのではなく、任意の操作(スワイプやキー押下など)を要求する画面をロック画面と呼びます。
何らかの理由によって意図せずロック画面が表示された際、タッチパネルなどの誤作動を防止するものと思われますが、ノートパソコンなど画面を閉じることができるデバイスでは、あまり意味は無いかもしれません。
そのため、不要であれば[レジストリ(Homeなど)]より表示されないよう無効に設定することができます。
ローカルグループポリシーエディターで無効にするやり方
Windows 10を例とします。Windows 11でも同様の操作が可能ですが文言などが異なる場合があります。
- ファイル名を指定して実行より【gpedit.msc】を実行します。
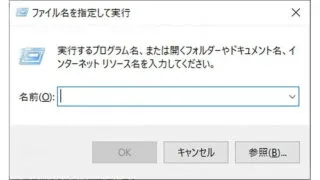
- ローカルグループポリシーエディターの[個人設定]より【ロック画面を表示しない】を開きます(ダブルクリック)。
コンピューターの構成 > 管理用テンプレート > コントロールパネル > 個人設定
- ダイアログより[有効]を選択し【OK】をクリックします。
[ロック画面を表示しない]に対する設定なので【有効】を選択します。
ローカルグループポリシーエディターで無効にするやり方は以上です。
レジストリで無効にするやり方
レジストリの操作は自己責任で行ってください。何がおきても一切の責任は負いません。
- レジストリエディタより【Personalization】を開きます。
無い場合は新規に作成します。
コンピューター\HKEY_LOCAL_MACHINE\SOFTWARE\Policies\Microsoft\Windows\Personalization
- Personalization配下に[DWORD(32ビット)値]を作成し名前を【NoLockScreen】に変更します。
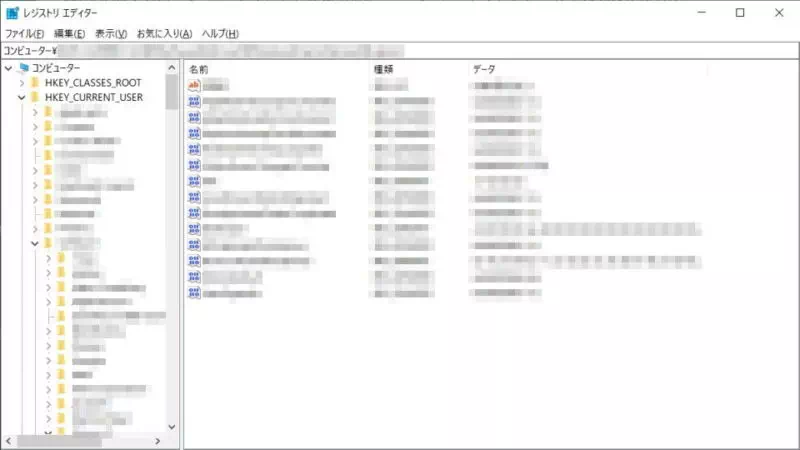
- NoLockScreenの値を【1】に変更し再起動します。
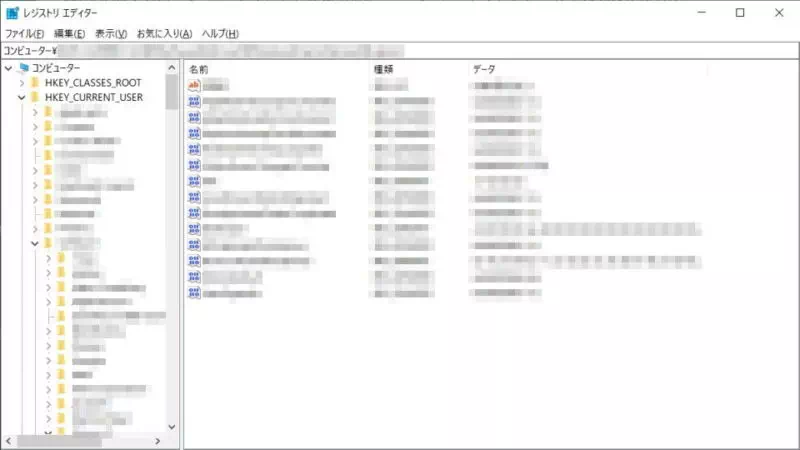
レジストリで無効にするやり方は以上です。