Windows 11やWindows 10でWi-Fiに接続する場合、複数の[Wi-Fiアクセスポイント]を登録することができます。利用できるWi-Fiアクセスポイントが複数ある状況では優先順位によって接続するWi-Fiアクセスポイントが決まりますが、これをユーザーが任意に変更することができます。
Wi-Fiには優先順位がある
自宅や職場だけでなくカフェなど公共の場所でWi-Fiアクセスポイントに接続していると、場合によっては「接続できるWi-Fiアクセスポイントが複数ある」と言う環境に出くわします。
Windows 11やWindows 10に保存されているWi-Fiアクセスポイントの情報(既知のネットワーク)は登録した時点で優先順位が決まり接続されますが、これによって自分の意図しないWi-Fiアクセスポイントに接続されてしまった場合には手動で変更することになります。
そこで、あらかじめ優先順位を決めておけば自動で接続するWi-Fiアクセスポイントを意図したものにできるでしょう。
優先順位を確認するやり方
Windows 11
- 設定の[ネットワークとインターネット]より【Wi-Fi】などをクリックします。
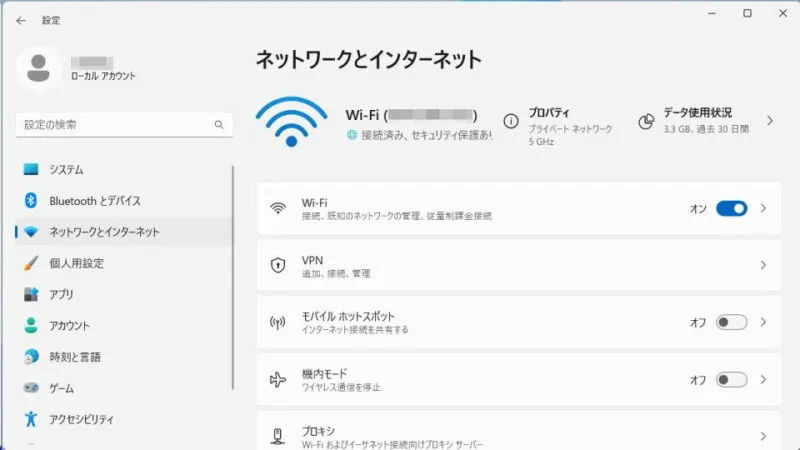
- Wi-Fiより【既知のネットワークの管理】をクリックします。
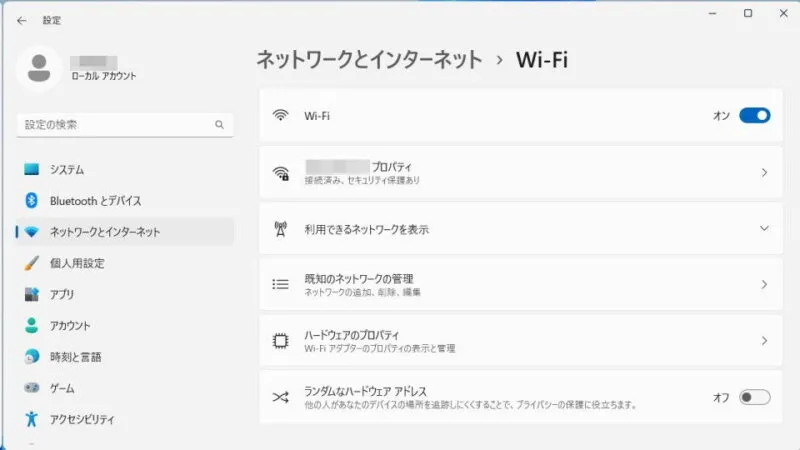
- 既知のネットワークの管理の[並べ替え]より【優先順位】を選択します。
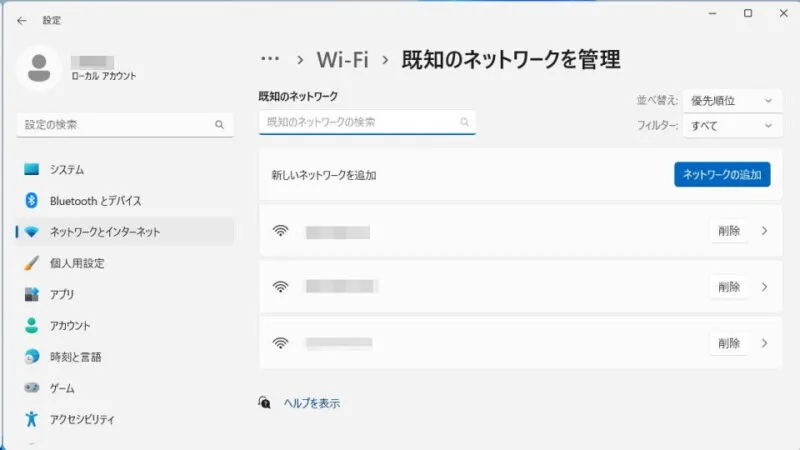
Windows 10
- 設定より【ネットワークとインターネット】を選択します。

- ネットワークとインターネットの[Wi-Fi]より【既知のネットワークの管理】を選択します。
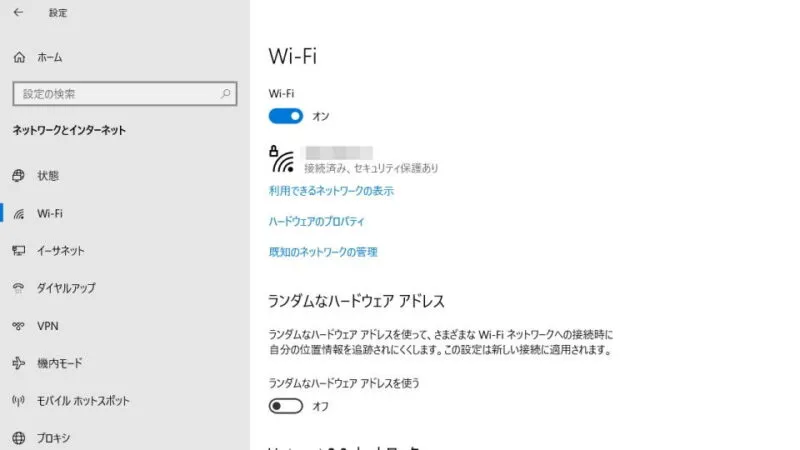
- 既知のネットワークの管理より[並び替え]を【優先順位】に変更します。
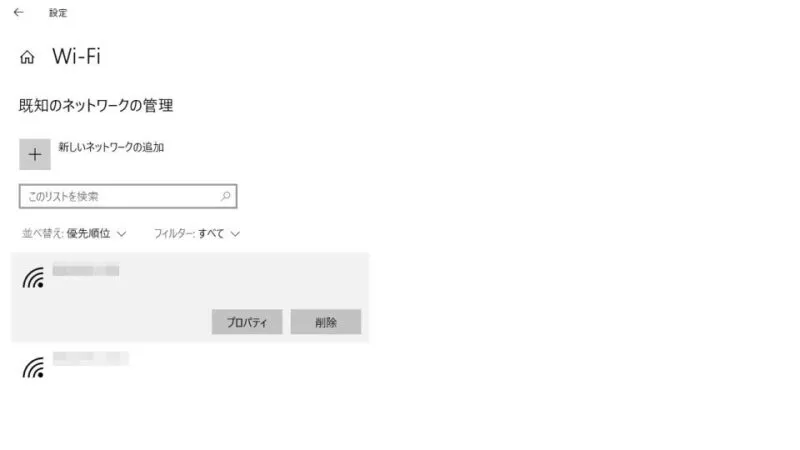
優先順位を確認するやり方は以上です。
優先順位を変更するやり方
- コマンドラインツール(ターミナル/PowerShell/コマンドプロンプト)より以下のコマンドを実行します。
[SSID]は「アクセスポイント名」、[Wi-Fiインターフェース名]は別途(後述)に確認できますが多くの場合で「Wi-Fi」、[優先順位]は「1から小さいほど優先」。
netsh wlan set profileorder name=[SSID] interface=[Wi-Fiインターフェース名] priority=[優先順位]
例えば
netsh wlan set profileorder name=00000JAPAN interface=Wi-Fi priority=1
- 問題なければ以下のように表示されます。
プロファイル "[SSID]" の優先順位が正常に更新されました。
優先順位を変更するやり方は以上です。
Wi-Fiインターフェース名を確認するやり方
- コマンドラインツール(ターミナル/PowerShell/コマンドプロンプト)より以下のコマンドを実行します。
netsh wlan show interfaces
- 実行結果より名前が【Wi-Fiインターフェース名】です。
システムに 1 インターフェイスがあります: 名前 : Wi-Fi
Wi-Fiインターフェース名を確認するやり方は以上です。
自動的に接続しないよう設定することもできるので、組み合わせて使うと良いでしょう。
