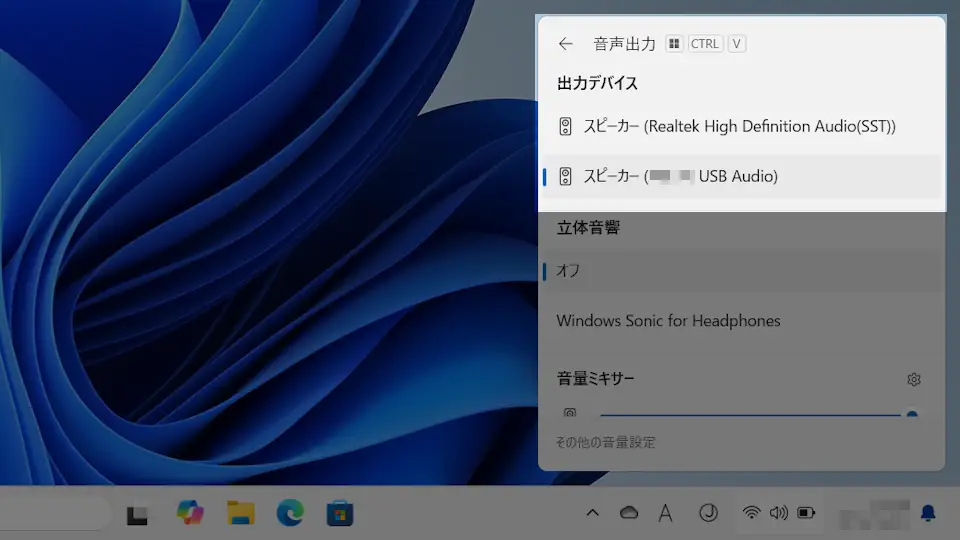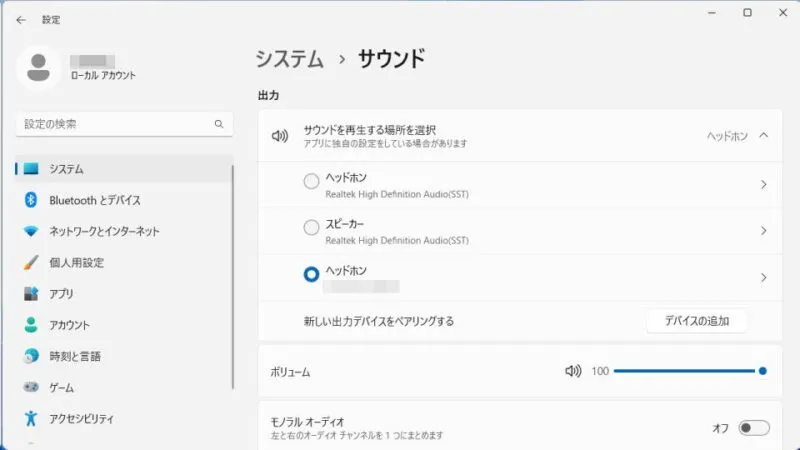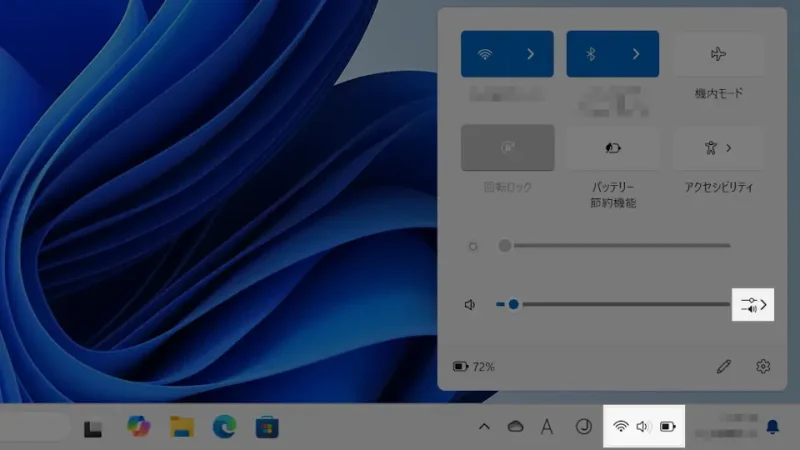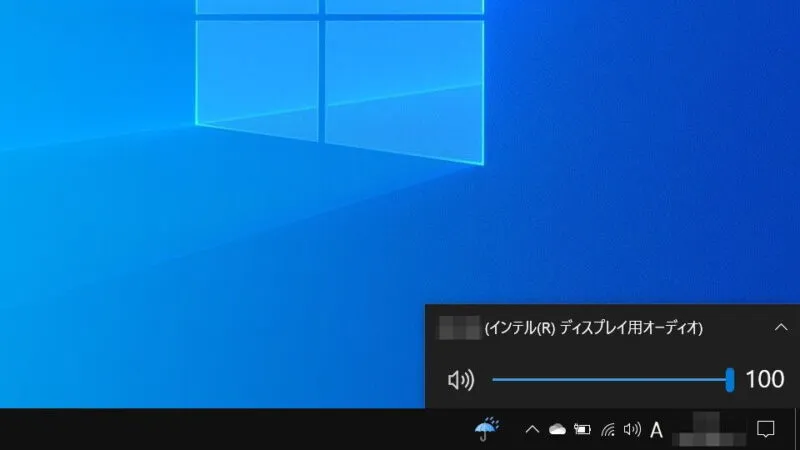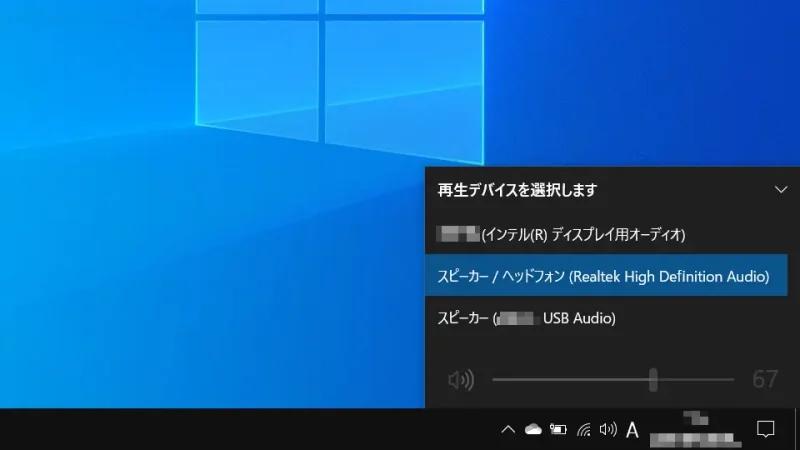Windows 11やWindows 10のパソコンに複数の[スピーカー]や[マイク]が接続されていると、「イヤホン/ヘッドホンから音が聞こえない」「外部モニターから音がでない」「マイクが使えない」と言ったことがありますが、これは【出力】や【入力】のデバイスを選択すれば良いです。
出力/入力デバイスとは?
サウンドにおける[出力デバイス]はスピーカーやイヤホン/ヘッドホンなどを指し[入力デバイス]とはマイクなどを指します。
ノートパソコンなど本体に[スピーカー]や[マイク]が搭載されている場合、あとから「イヤホン/ヘッドホンを接続する」「スピーカーが搭載された外部モニターを接続する」と複数の出力/入力デバイスを認識することになります。
この場合、「どのスピーカー/イヤホン/ヘッドホンから音をだすか」「どのマイクから音をひろうか」など使用するデバイスは選択することができるので、「音が聞こえない」「マイクが使えない」と言った時には見直すと良いでしょう。
「設定」から選択するやり方
Windows 11を例とします。Windows 10でも同様の操作が可能ですが文言などが異なる場合があります。
- 設定の[システム]より【サウンド】をクリックします。

- システムの[サウンド]より【サウンドを再生する場所を選択】【発話または録音用のデバイスを選択】を変更します。
Windows 10の場合、【出力デバイスを選択してください】【入力デバイスを選択してください】を変更します。
頻繁に切り替えるようであれば[タスクトレイ]から切り替えることもできます(出力のみ)。
「タスクトレイ」から選択するやり方
Windows 11
Windows 10
使用するデバイスを選択するやり方は以上です。