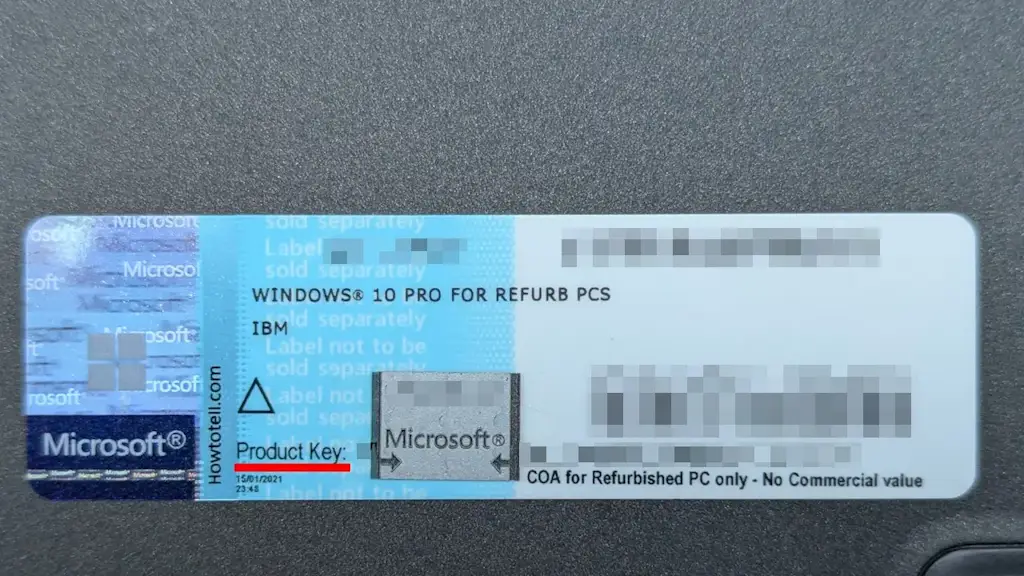Windows 11や10の“プロダクトキー”は【本体のシール】で確認するのが簡単ですが、表示するコマンドに[wmic]が良く知られています。しかし、アップデートで使えない場合は代替に【Get-CimInstance】を使います。
プロダクトキーとは?
ソフトウェアを利用する際、正規に購入されたものであるかを確認するために必要なパスワードのようなものをプロダクトキー(ライセンスキー)と呼びます。
Windowsにも当然に必要なものですが、「Windowsがインストール済みのパソコン」を購入することが一般的であるため、目にする機会は極端に少ないかもしれませんが、パソコン本体に貼られたシールで確認できることが多いです。
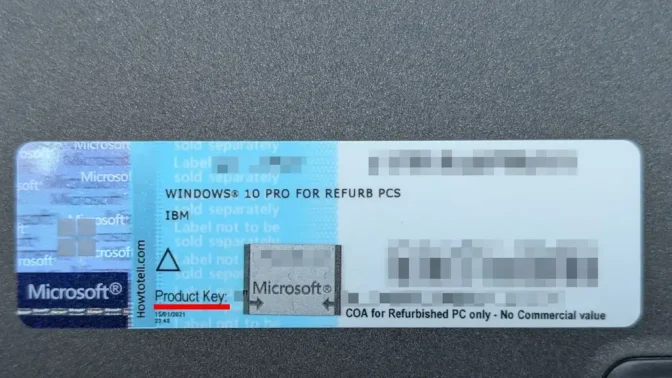
ただ、何らかの理由によって「シールが貼られていない」など不明な場合には、Windows PowerShellでコマンドを実行すれば表示できます。
コマンドで表示する手順
メーカー製のパソコンでない場合、表示されないことがあります。
Windows PowerShellで以下のコマンドを実行します。
(Get-CimInstance -ClassName SoftwareLicensingService -Property OA3xOriginalProductKey).OA3xOriginalProductKey
プロダクトキーが表示されます。
XXXXX-XXXXX-XXXXX-XXXXX-XXXXX
コマンドで表示するやり方は以上です。