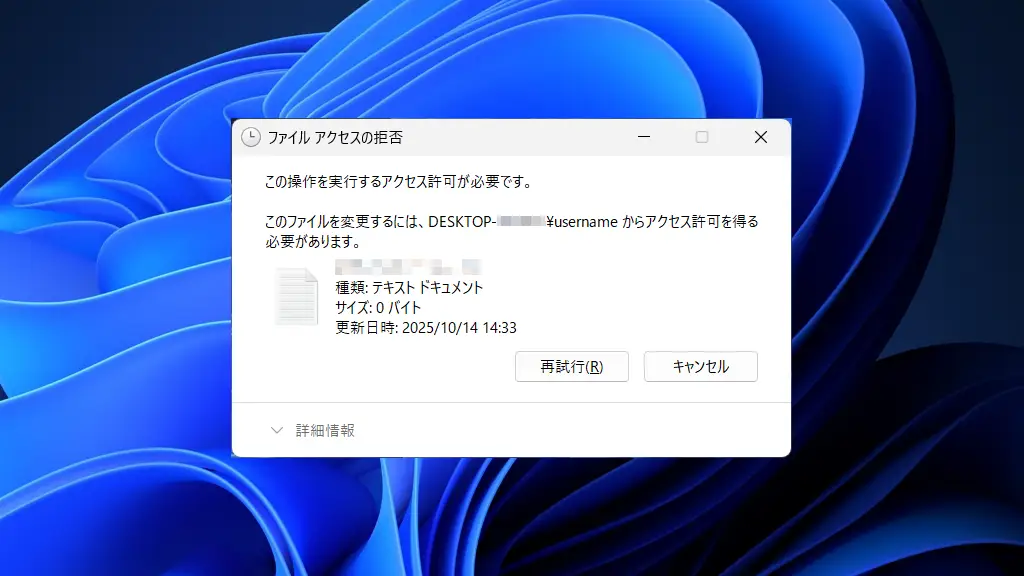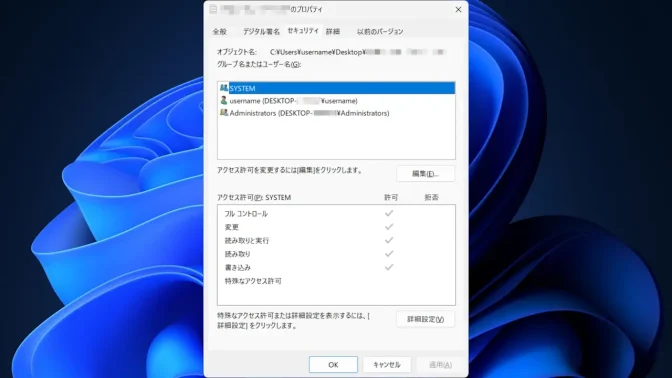パソコン内にある[ファイル]や[フォルダー]を「誤って削除してしまった」と言った経験がある場合、Windows 11では重要なファイル・フォルダーを削除できないよう【アクセス権】を設定すると良いでしょう。
ファイルアクセスの拒否
アクセス権とはファイルやフォルダーに対して削除/読み取り/書き込みなどの操作を「許可する」か「拒否する」かを決定するものです。
一般的に家庭用で使われているWindowsではフルコントロール(すべて許可)が設定されて、どのユーザーでも全ての操作が可能になっていることが多いです。そのため、ファイル・フォルダーの重要度に関わらず削除や編集ができてしまい、誤った操作を行ってしまう事も多々あります。
そこでアクセス権を拒否に設定すると、ファイルを削除した際にエラーダイアログにファイルアクセスの拒否 – この操作を実行するアクセス許可が必要です。と表示でき削除できません。
アクセス権を変更する手順
ファイル/フォルダーを右クリックし、コンテキストメニューよりプロパティをクリックします。
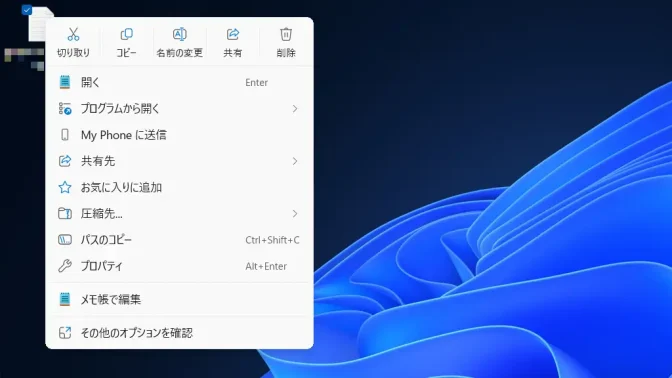
今回は例として全てのユーザーに全てのアクセス権を拒否に設定します。この場合、読み込み(閲覧)や書き込み(編集)などもできないので、必要に応じて元に戻すと良いでしょう。
拒否する
ユーザーまたはグループの選択よりオブジェクト名にEveryoneを入力してから名前の確認をクリックし、入力したEveryoneに下線が表示されればOKをクリックします。
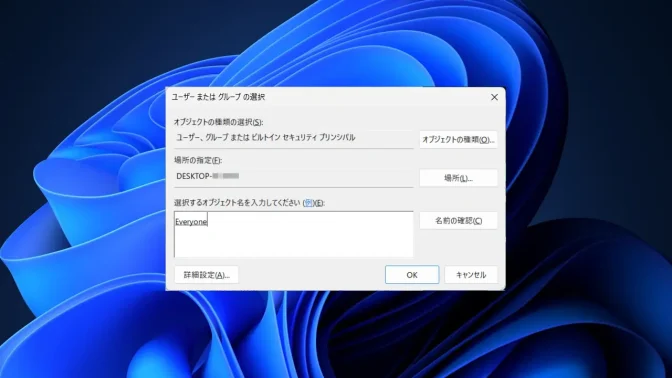
グループ名またはユーザー名にEveryoneが選択されていることを確認し、アクセス権のアクセス許可よりフルコントロール>拒否にチェックを付けOKをクリックします。
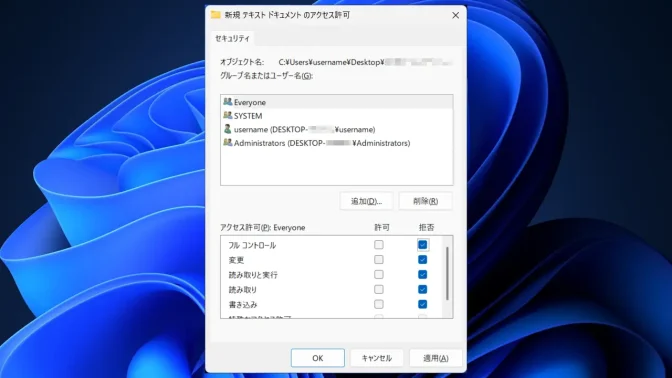
拒否するやり方は以上です。
元に戻す
グループ名またはユーザー名にEveryoneが選択されていることを確認し削除をクリックします。
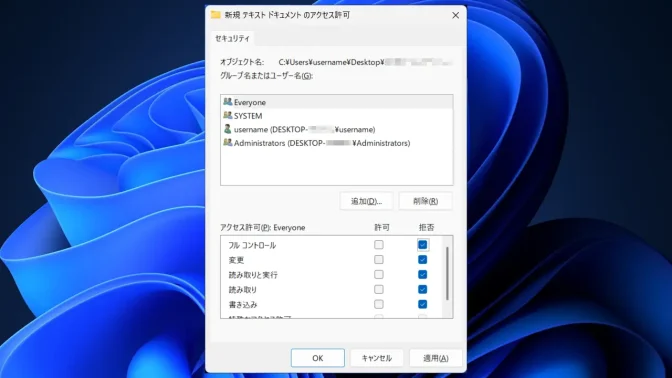
Everyoneが削除されたことを確認しOKをクリックします。
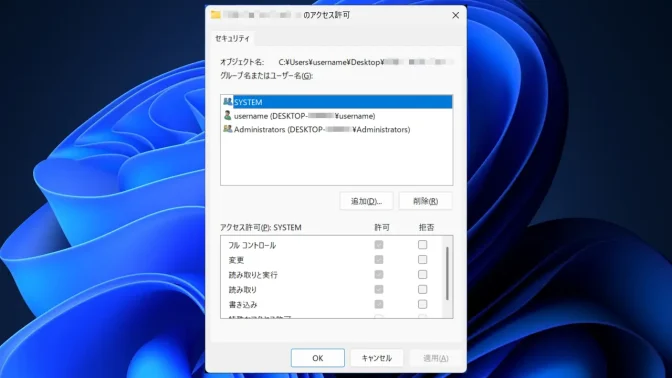
元に戻すやり方は以上です。