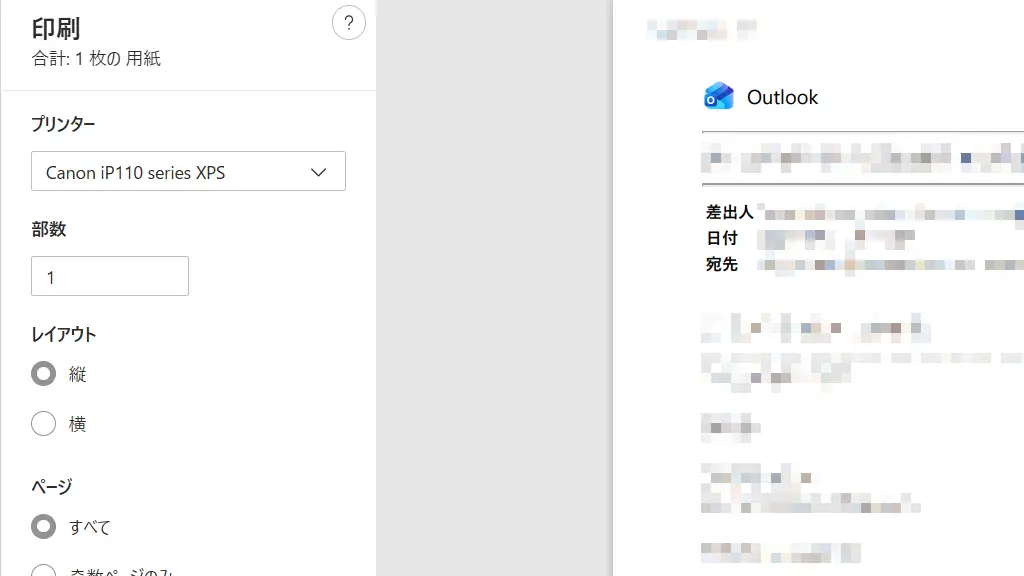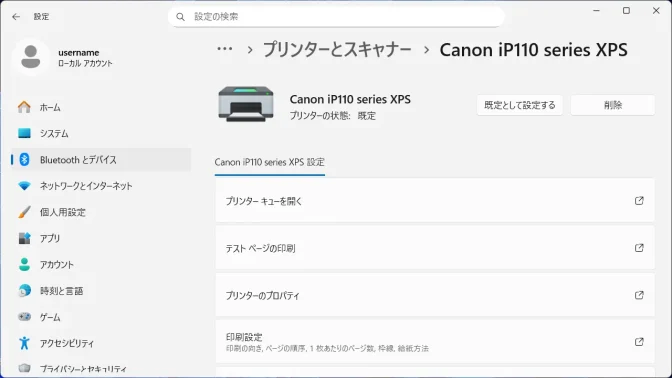Windows 11に数のプリンターが設定されている場合、印刷ダイアログから使用するプリンターを選択する必要がありますが、メインで使うプリンターが決まっている場合はデフォルトを指定できます。
“最後に使った”か“既定”を選択
Windows 11からプリンターを使う場合、1つのプリンターしか追加されていなければ特に選択せずとも印刷できます。
しかし、複数のプリンターを接続していたり、Windows 11にはデフォルトでMicrosoft Print to PDFが搭載されていることもあり、使用するプリンターを選択する必要があります。
使用する度に選択するのが面倒であれば通常使うプリンターに設定すると便利で、Windows 11では最後に使ったプリンターを保存するか既定として設定するの2から選択できます。
ただし、2つの設定は排他の関係にあり、どちらか一方のみ設定できます。
最後に使ったプリンターを保存する手順
設定のBluetoothとデバイスよりプリンターとスキャナーをクリックします。
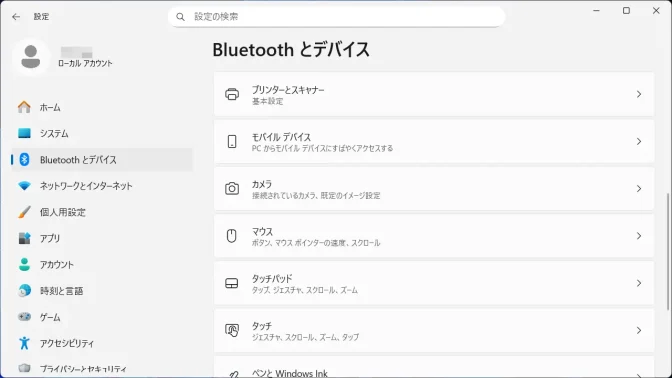
プリンターとスキャナーよりWindowsで通常使うプリンターを管理するをオンに切り替えます(画像はオンの状態)。
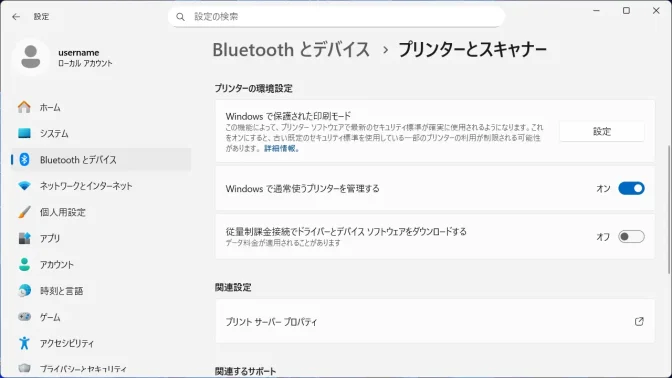
最後に使ったプリンターを保存するやり方は以上です。
既定として設定する手順
前述したWindowsで通常使うプリンターを管理するをオフに切り替えてから操作します。
設定のBluetoothとデバイスよりプリンターとスキャナーをクリックします。
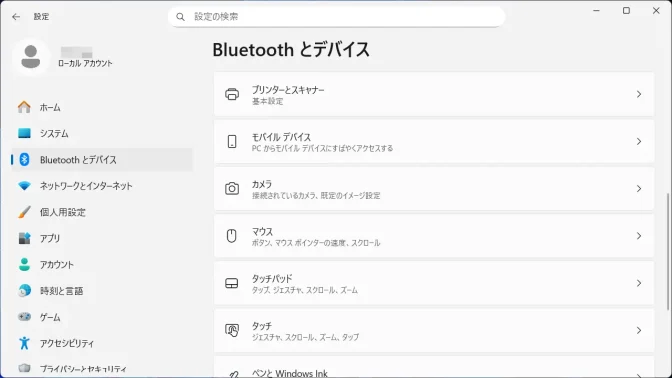
プリンターとスキャナーより対象のプリンターをクリックします。
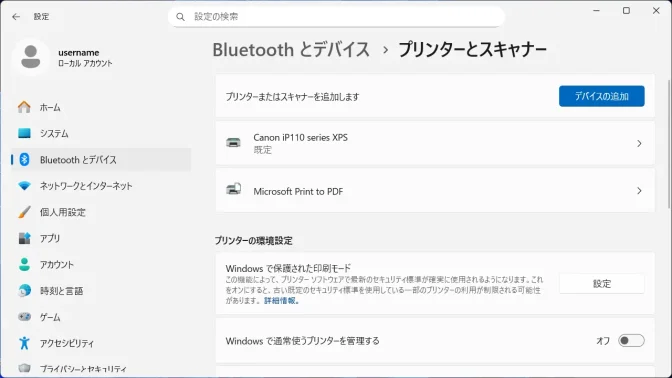
対象プリンターより既定として設定するをクリックします。
プリンターの状態が既定に変わります。
既定として設定するやり方は以上です。