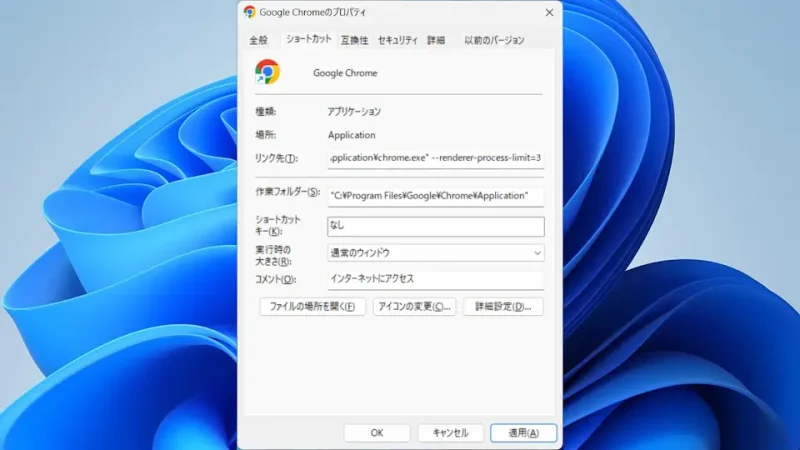ChromeブラウザのCPU使用率が高く、パソコンの放熱用ファンが常時フル稼働のような状態になってしまっています。詳しい原因はわかりませんが、抑えることができたようなので対応策をメモしておこうと思います。
なぜCPU使用率が高いのか?
Chromeは昔から「メモリの使用率が高い」「CPUの使用率が高い」とよく言われています。
しかし、最近では改善されてきたので問題なく使用していましたが、最近になって長く使用しているとページが重くなってしまったりすることもあるので気になっていました。
原因は色々とあるようなので1つに絞ることが難しいのですが、ほとんどの場合「拡張機能(エクステンション)が悪さをしているのでは?」と言われています。
CPUの使用率を抑えるやり方
不要な拡張機能を停止する
Chromeを始めとした昨今のブラウザは[拡張機能]と呼ばれる仕組みを利用して機能を追加することができるようになっています。しかし、中には意図的で無くとも悪さをしてしまうものもあるので必要最小限に整理しておくと良いでしょう。
- Chromeより【︙(三点リーダー)】>【設定】をクリックします。
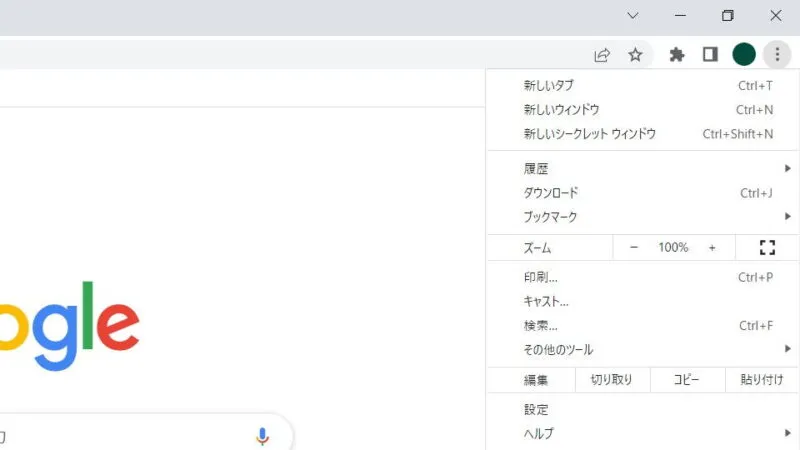
- 設定のサイドメニューより【拡張機能】をクリックします。
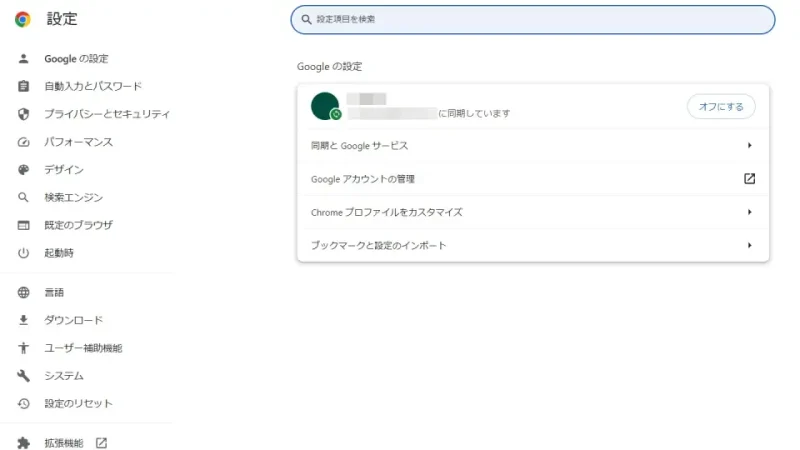
- 拡張機能よりオフにします。
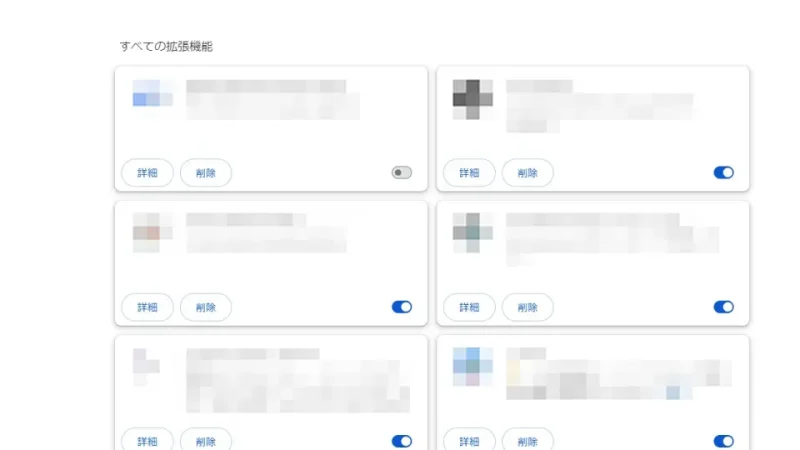
不要な拡張機能を停止するやり方は以上です。
拡張機能(エクステンション)の停止でも改善できない場合には、インターネットオプションにおけるLANの自動構成をオフにすると改善することがあります。
LANの自動構成をオフにする
Windows 11を例とします。Windows 10でも同様の操作が可能ですが文言などが異なる場合があります。
- 設定の[設定の検索]などから【インターネットオプション】を検索します。

- インターネットのプロパティの[接続]より【LANの設定】をクリックします。

- ローカルエリアネットワーク(LAN)の設定より【設定を自動的に検出する】をオフ(チェックを外す)にします。
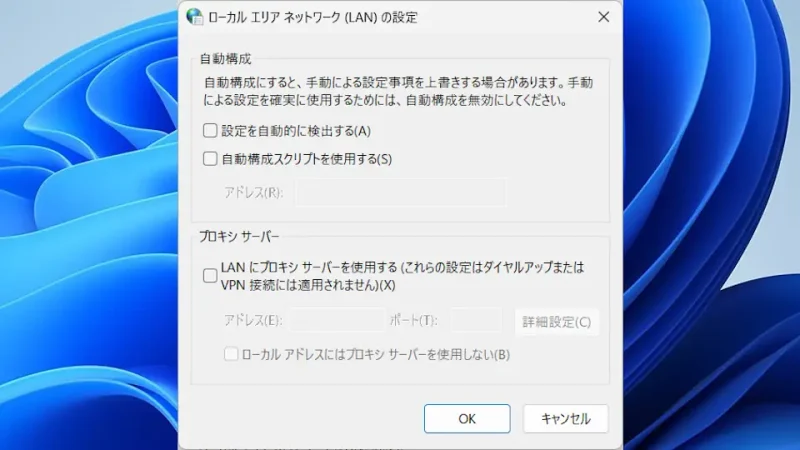
LANの自動構成をオフにするやり方は以上です。
起動プロセス数を制限する
- デスクトップなどから[Chromeのショートカット]を右クリックし【プロパティー】をクリックします。
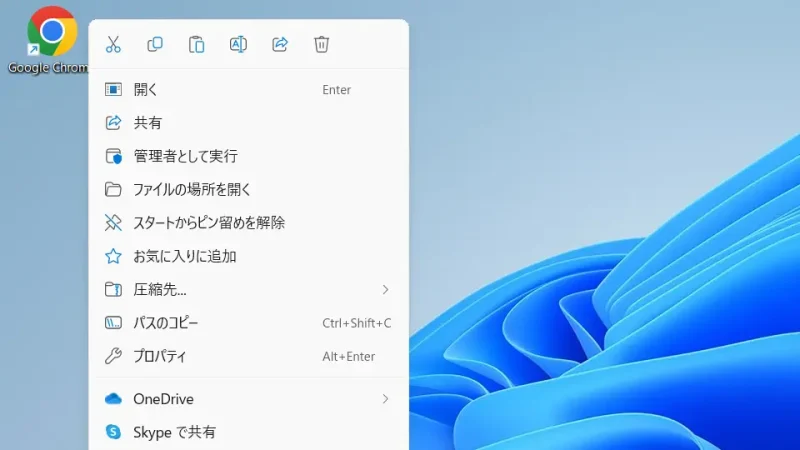
- Chrome(ショートカット)のプロパティにある[リンク先]に以下の文字列を追記し【OK】をクリックします。
--renderer-process-limit=3
追記する際、直前に[半角スペース]を入力してください。
…chrome.exe” –renderer-…最後の数字[3]は任意です。
起動プロセス数を制限するやり方は以上です。