Windows 11やWindows 10には【アクティビティ履歴】と呼ばれる機能が搭載されており、「どのアプリを使ったか」「どのファイルを使ったか」などの操作が記録されますが、その分で[CPU][メモリー][ストレージ]などのリソースを消費するので、必要が無ければオフにすると良いでしょう。
アクティビティ履歴とは?
Windows 11やWindows 10において「どのアプリを使ったか」「どのファイルを使ったか」などを記録していく機能がアクティビティ履歴です。
記録された履歴はWindows 10の[タイムライン]や以前の[Microsoft Edge(従来版)]などに利用されていましたが、どちらもWindows 11では使われておらずアクティビティの履歴の用途は薄いのかもしれません。
このため、不要であればアクティビティ履歴をオフにすれば、特にパフォーマンスの低いパソコンでは、その分の処理が無くなるので軽量化に一役買うかもしれません。
アクティビティ履歴をオフにするやり方
Windows 11
- 設定の[プライバシーとセキュリティ]より【アクティビティの履歴】をクリックします。
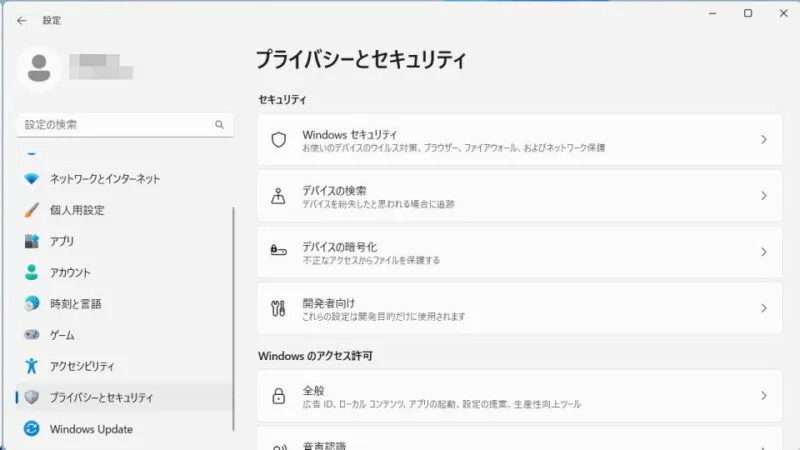
- アクティビティの履歴より【このデバイスでのアクティビティの履歴を保存する】【アクティビティの履歴をMicrosoftに送信する】をオフにします。
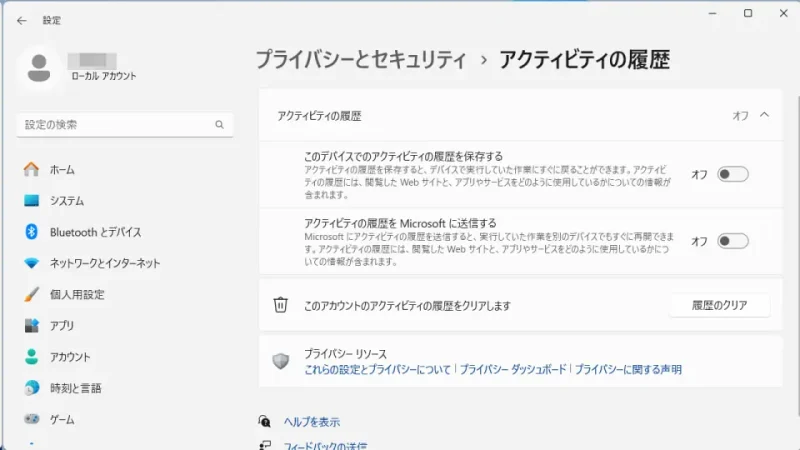
- アクティビティの履歴の[このアカウントのアクティビティの履歴をクリアします]より【履歴のクリア】をクリックします。
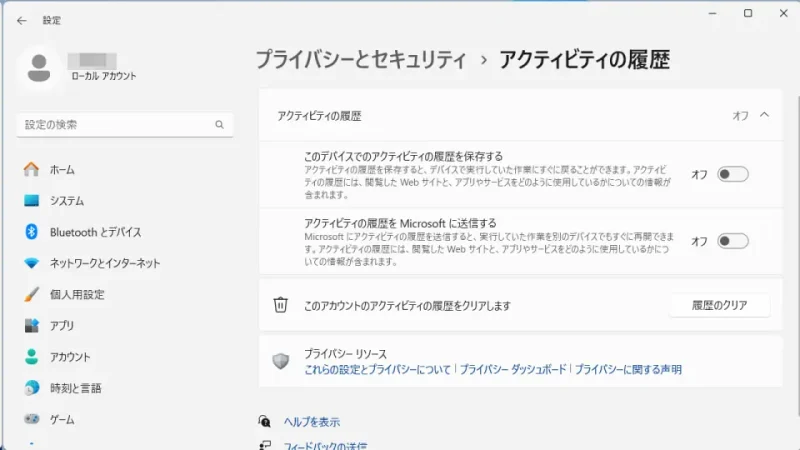
Windows 10
- 設定より【プライバシー】をクリックします。

- プライバシーの[アクティビティの履歴]より【このデバイスでのアクティビティの履歴を保存する】【アクティビティの履歴をMicrosoftに送信する】をオフにします。
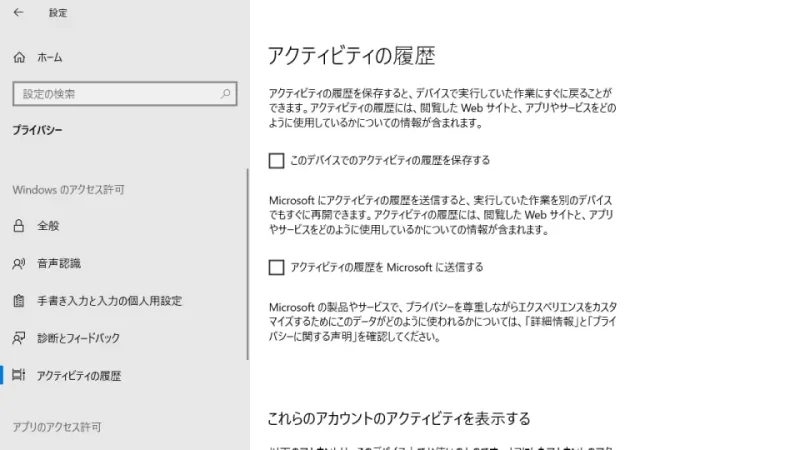
- アクティビティの履歴の[アクティビティの履歴を消去する]より【クリア】をクリックします。
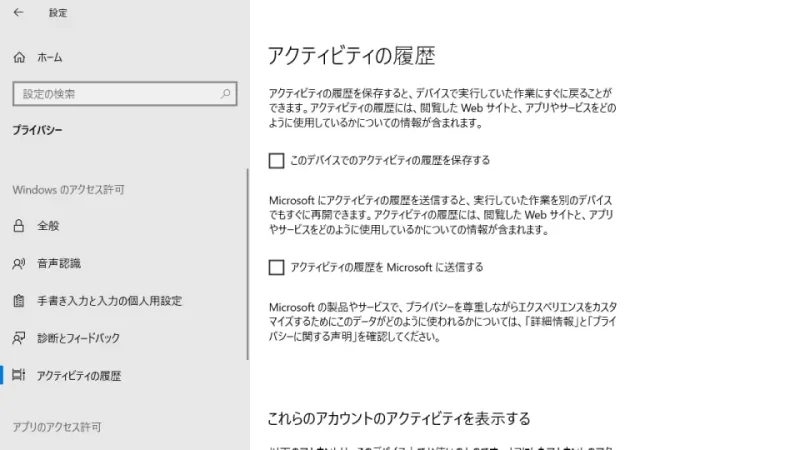
アクティビティ履歴をオフにするやり方は以上です。
