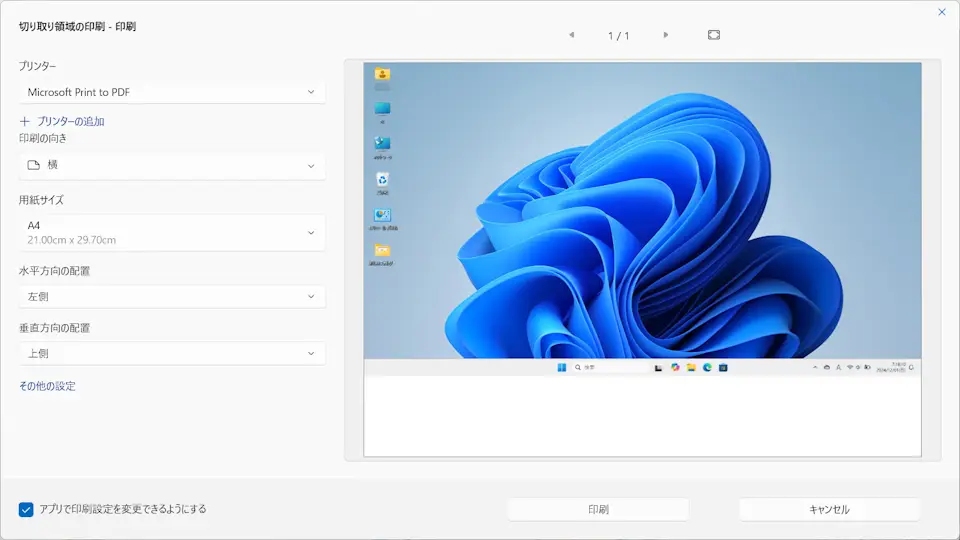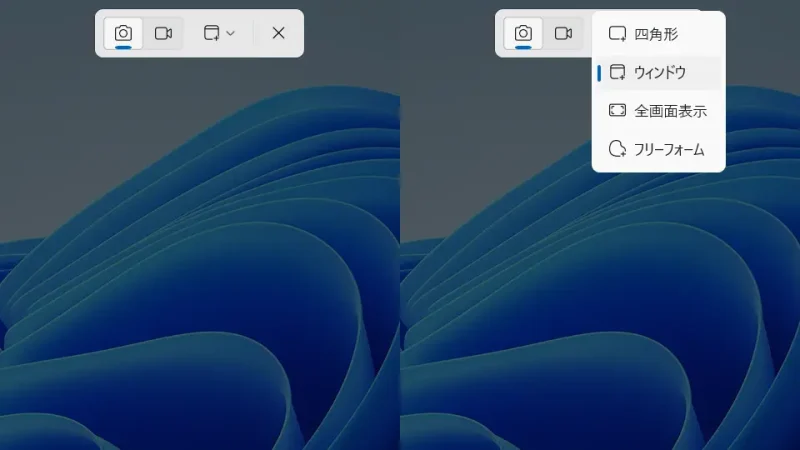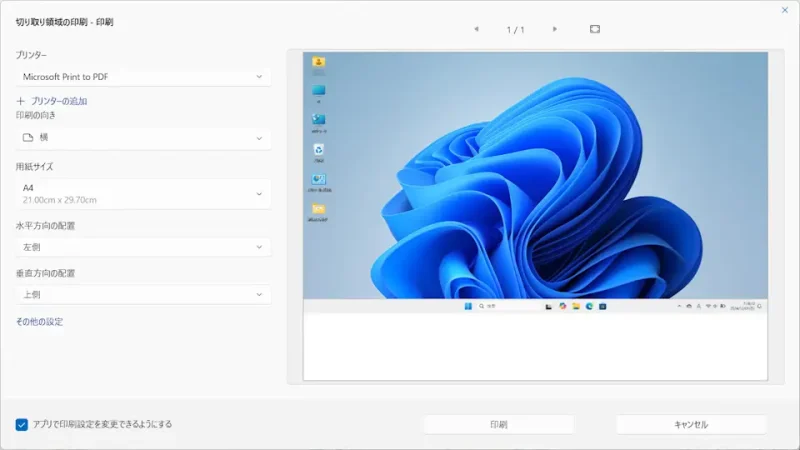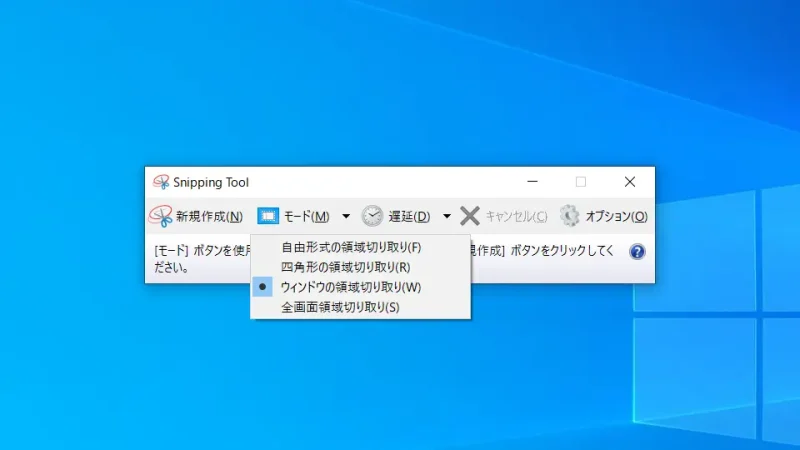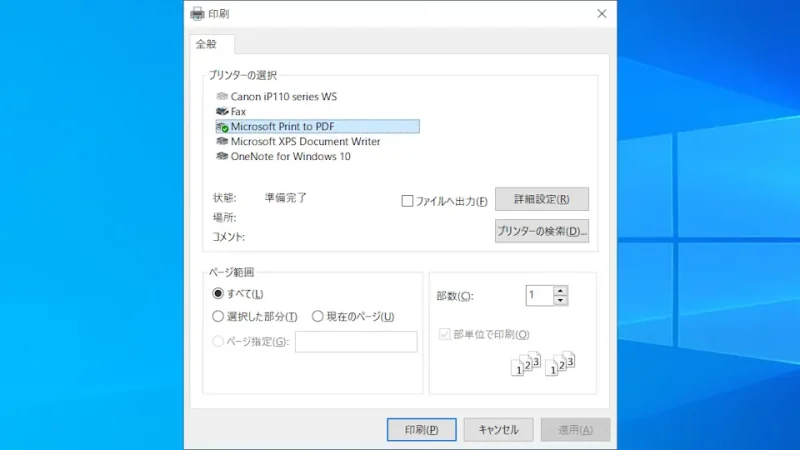Windows 11やWindows 10でパソコンの画面を印刷するにはスクリーンショットを使うのが簡単ですが、【Snipping Tool】を使うとスムーズに印刷まで操作ができます。
スクリーンショットして印刷
画面を「そのまま印刷する」と言うのは、対象となる画面を表示しているアプリによって異なることがありますが、多くの場合でスクリーンショットしてしまうのが簡単でしょう。
ただ、「スクリーンショットを撮る」「撮ったスクリーンショットを開く」「印刷する」と言うのは手順としてスムーズでは無いと思うならば、スクリーンショットを撮るアプリを使って印刷するのが良いかもしれません。
Windowsの場合、プリインストールされているSnipping Toolアプリでできます。
Snipping Toolの使いかた
Windows 11
- すべてのアプリよりSnipping Toolを起動します。

- Snipping Toolより+新規をクリックします。
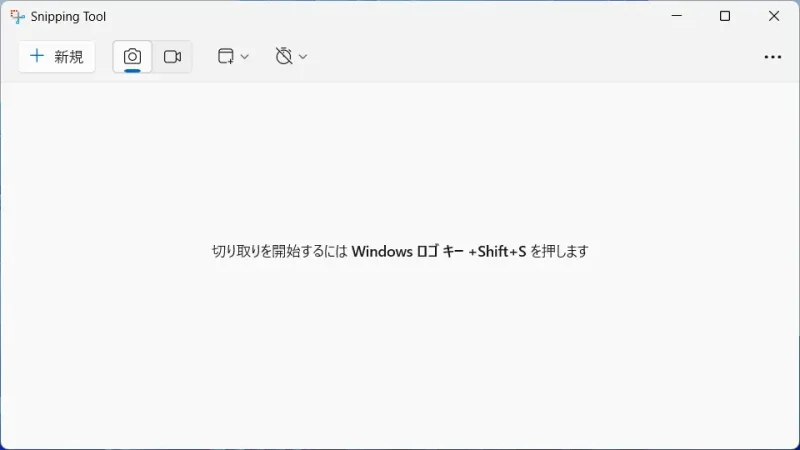
- メニューのVより全画面表示をクリックします。
画面に表示されている全てがスクリーンショットされます。ウィンドウだけでよければウィンドウをクリックします。
- Snipping Toolの…より印刷をクリックします。
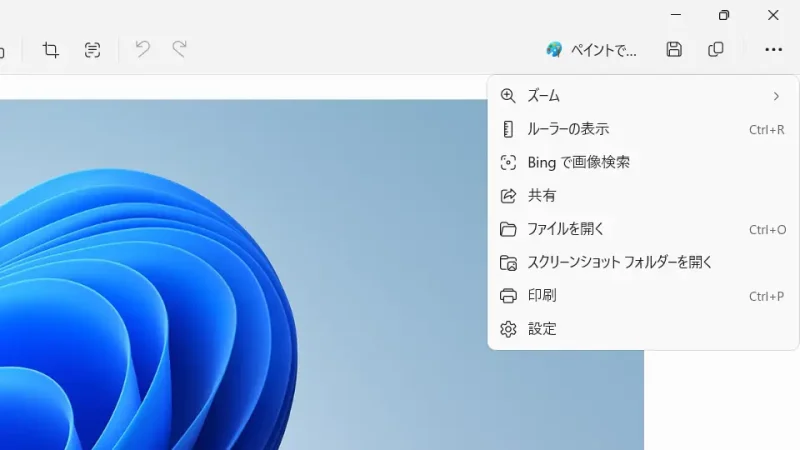
- 印刷より印刷をクリックします。
必要に応じて各項目を変更します。
Snipping Toolで撮ったスクリーンショットは[ピクチャ]フォルダーに保存されるので、不要であれば削除を忘れないよう注意してください。
C:\Users\(ユーザー名)\Pictures
Windows 11でのやり方は以上です。
Windows 10
- すべてのアプリよりSnipping Toolを起動します。
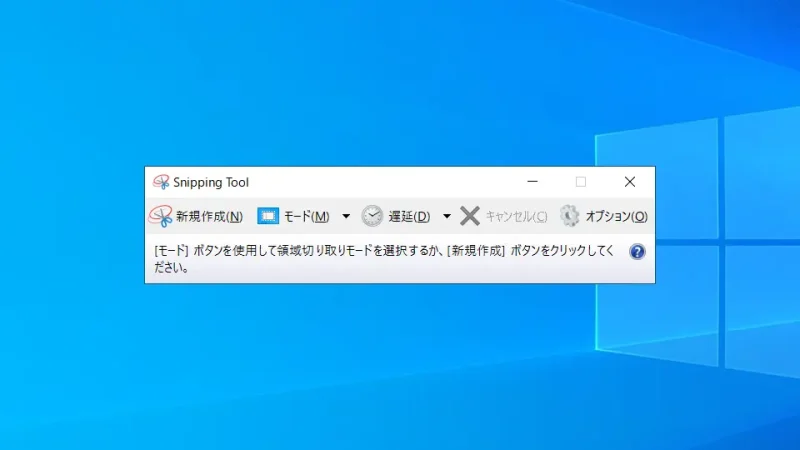
- Snipping Toolのモードより全画面領域切り取りをクリックします。
画面に表示されている全てがスクリーンショットされます。ウィンドウだけでよければウィンドウの領域切り取りをクリックします。
- Snipping Toolのファイルより印刷をクリックします。
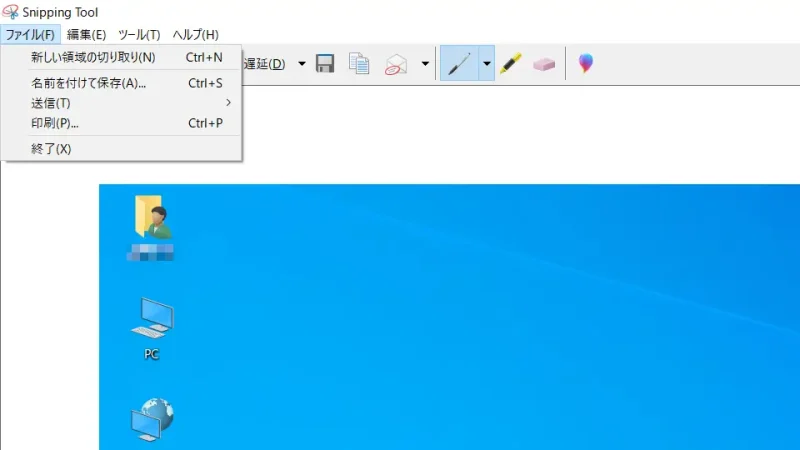
- 印刷より印刷をクリックします。
必要に応じて各項目を変更します。
Snipping Toolの使いかたは以上です。