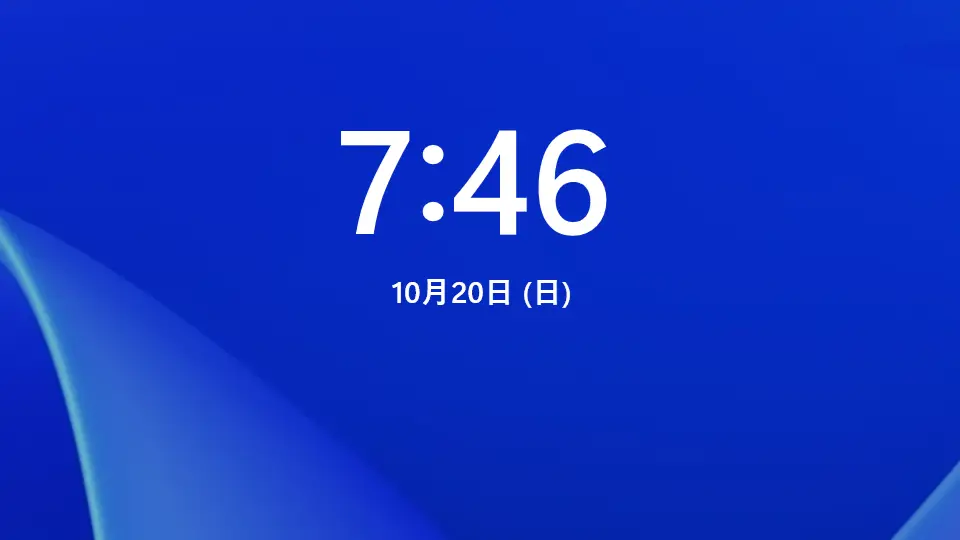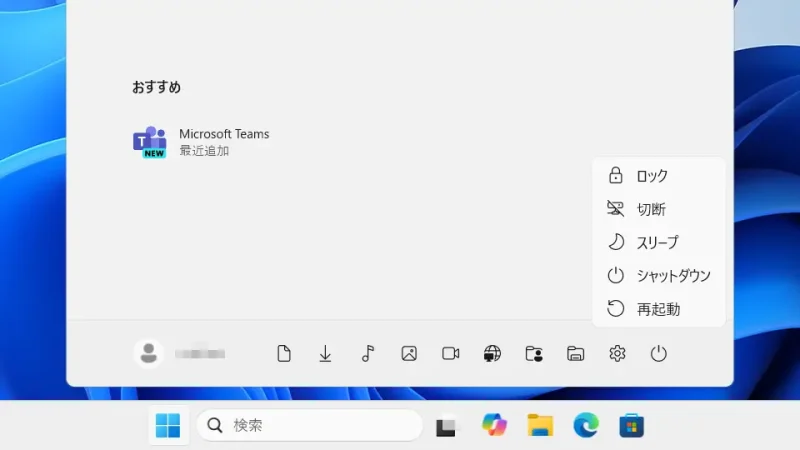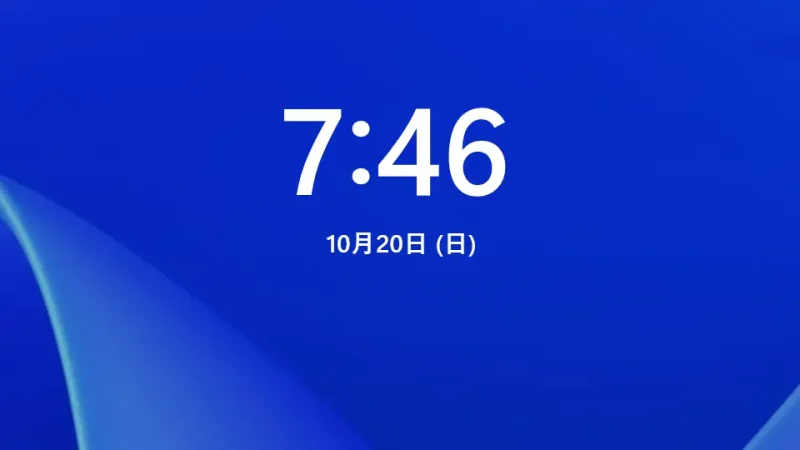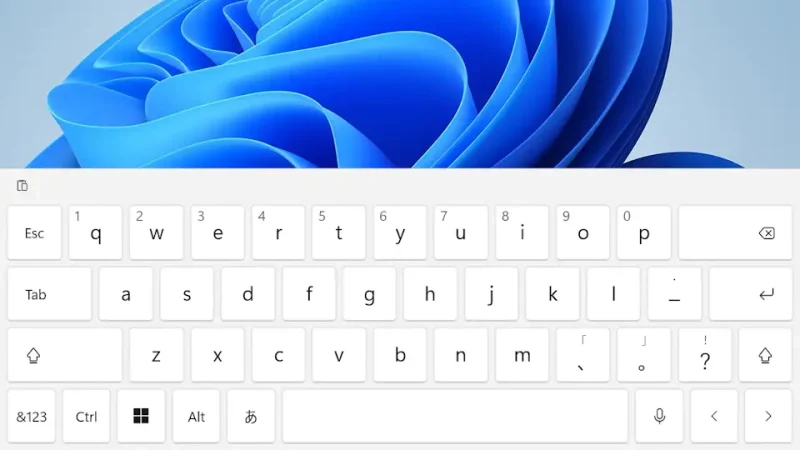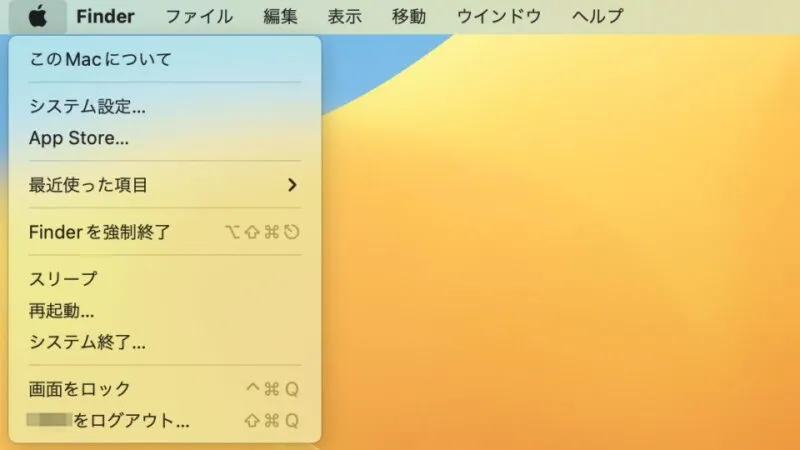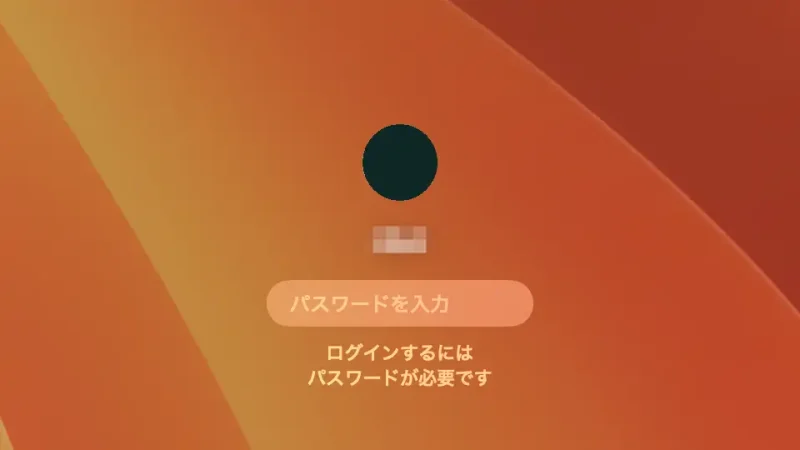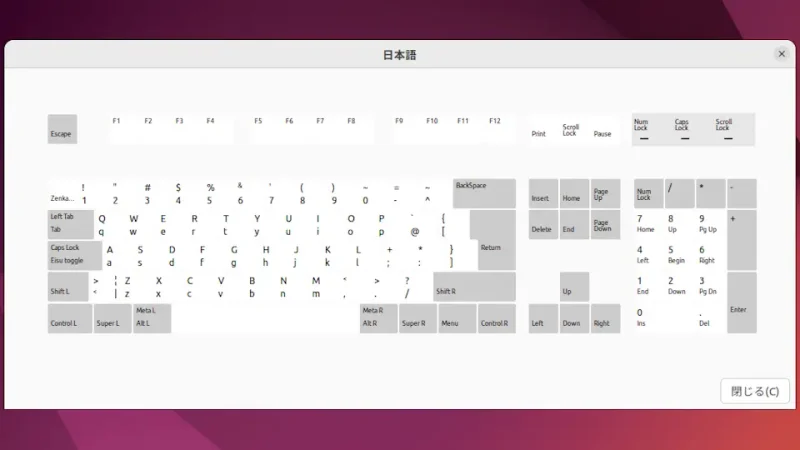Windows 11やWindows 10をはじめMacやUbuntu(Linux)では、スマートフォンなどと同様に【画面ロック】できます。[メニュー]から選択するのはもちろんキーボードの[ショートカットキー]で素早く画面ロックできます。
画面ロックとは?
パソコンを起動した際にパスワードの入力画面が表示されますが、再起動などをせずに同じ画面を表示する機能が画面ロックです。
サインアウトと似ていますが、画面ロックは「アプリを起動したまま」の状態でパスワードの入力画面を表示することができます。
このため、ロック解除すればロック前の状態を表示することができます。
Windowsの場合
Windows 11を例とします。Windows 10でも同様の操作が可能ですが文言などが異なる場合があります。
スタートメニュー
ショートカットキー
Windowsでのやり方は以上です。
Macの場合
メニューバー
ショートカットキー
Macでのやり方は以上です。
Ubuntuの場合
メニュー
ショートカットキー
確認する
- 設定のキーボードよりショートカットの表示とカスタマイズをクリックします。

- キーボードショートカットよりシステムをクリックします。

- システムの画面をロックに表示されます。
デフォルトではSuper+Lと表示されることがありますが、SuperとはWindowsキー(田)のことです。ちなみに、クリックすればショートカットキーを変更できます。
実行する
デフォルトのSuper+Lを例とします。
Ubuntuでのやり方は以上です。