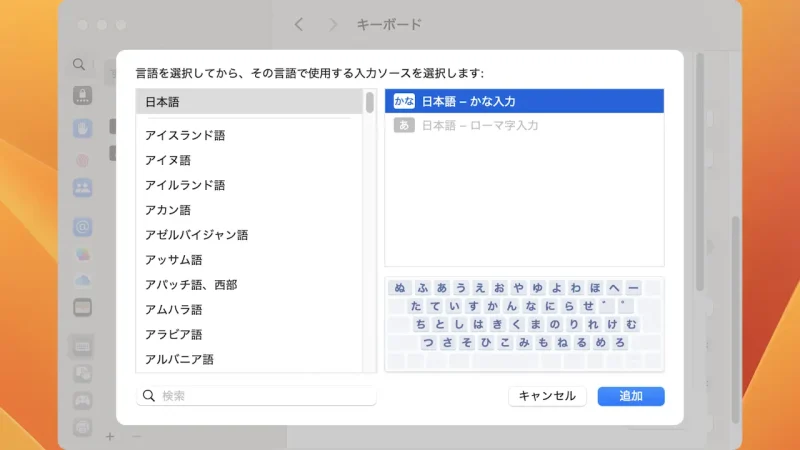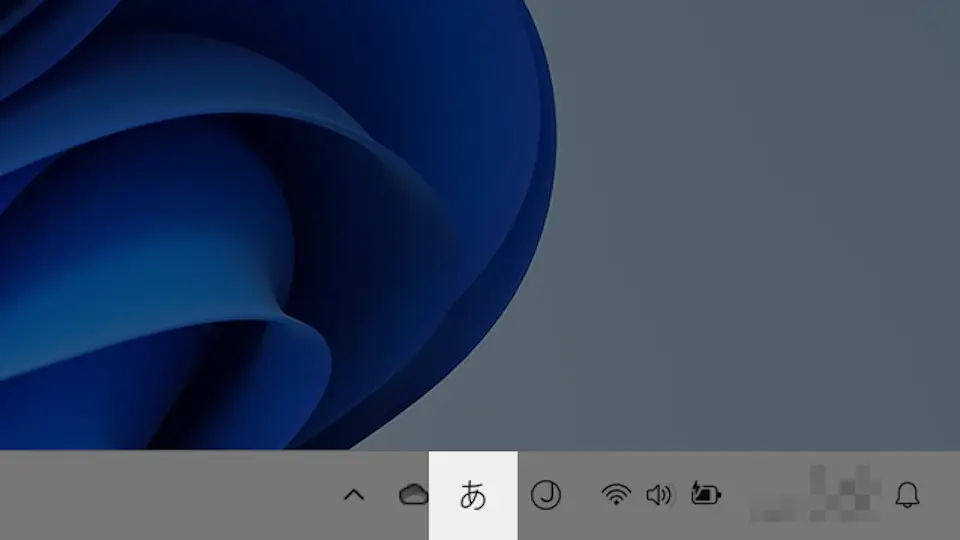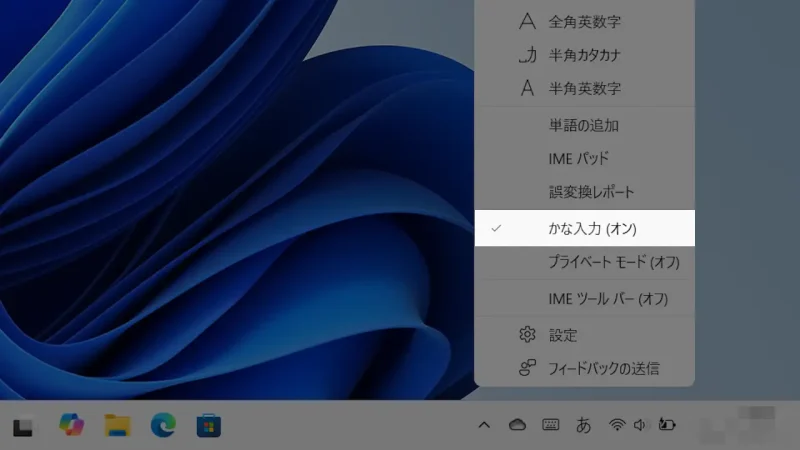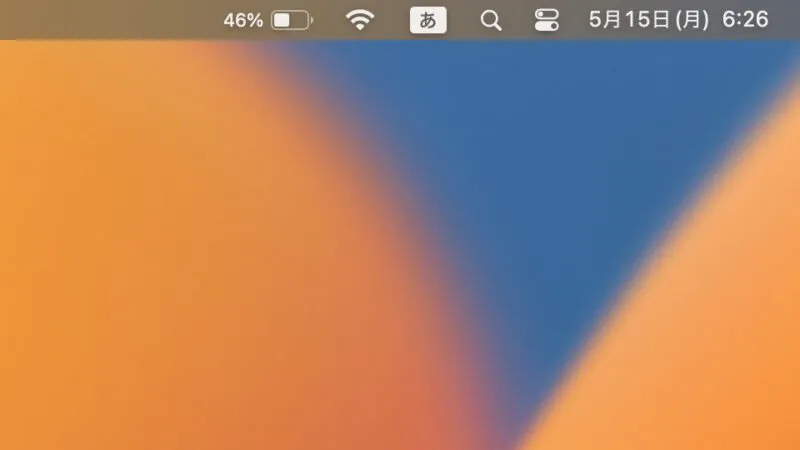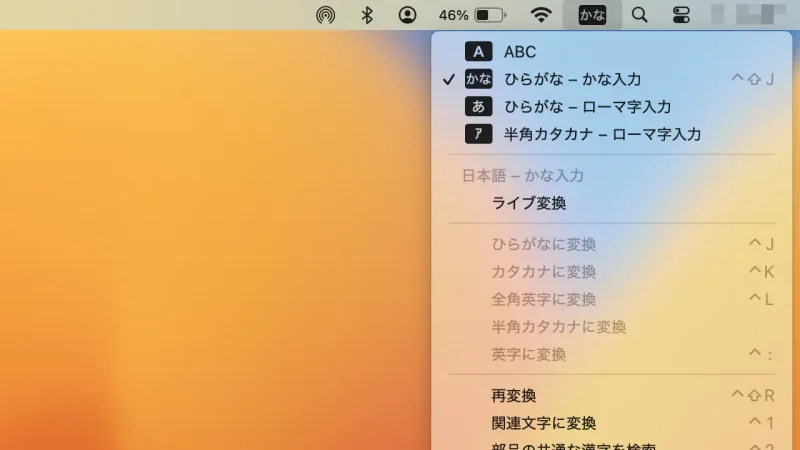Windows 11やWindows 10をはじめMacなどのキーボードは、日本語を入力する際に「ローマ字入力」がデフォルトであることが多いですが、キーボードに刻印された平仮名を入力する「かな入力」に切り替えることもできます。
かな入力とローマ字入力
ローマ字入力とは、キーボードに刻印されたローマ字で入力する入力方法で、例えばN+Iで「に」、H+Oで「ほ」、N+Nで「ん」と言ったように入力します。
かな入力とは、キーボードに刻印された平仮名を入力する入力方法でにほんと入力できます。1つずつキーを押下するだけなので慣れれば「ローマ字入力より速い」と言われています。
ちなみにキーの位置で考えると、ローマ字入力はアルファベット26文字を覚えれば良いのに対して、かな入力は五十音の46文字を覚える必要があるので「ローマ字入力」の方がオススメです。
Windows
- 画面の右下にあるあまたはAを右クリックします。
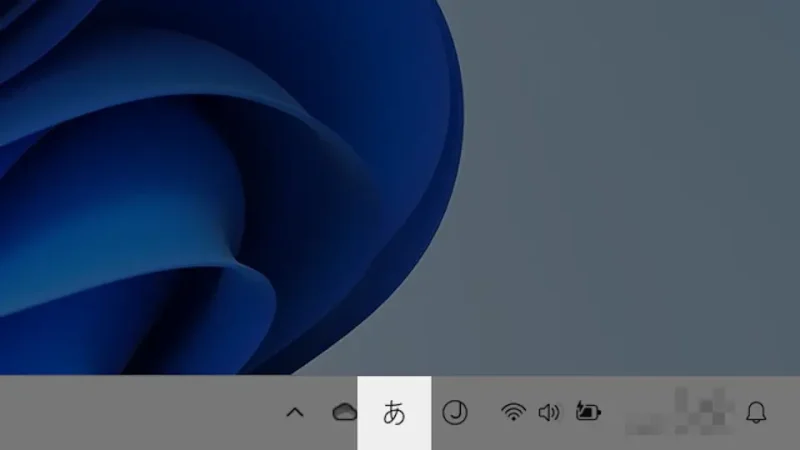
- メニューのかな入力(オフ)をクリックしかな入力(オン)に
✔ を付けます(ローマ字入力に戻す場合は、もう一度クリックします)。Windows 10の場合はかな入力(オフ)>有効を選択し、ローマ字入力に戻す場合は無効を選択します。
Windowsでのやり方は以上です。
Mac
追加する
- システム設定のキーボードより入力ソースの編集をクリックします。
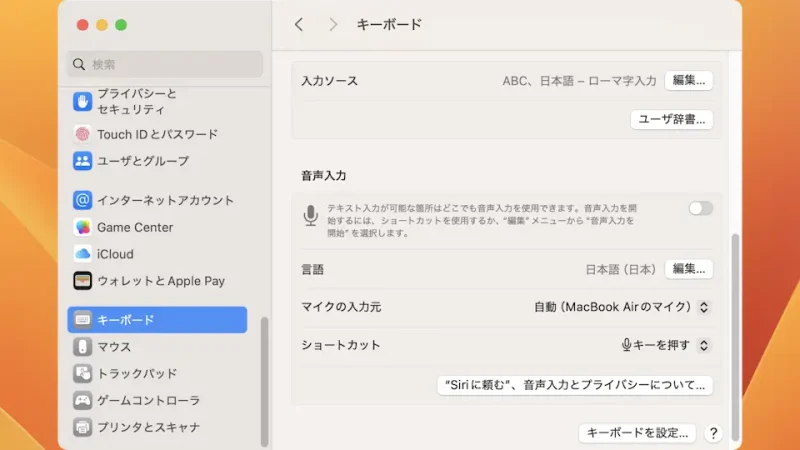
- 入力ソースより+をクリックします。
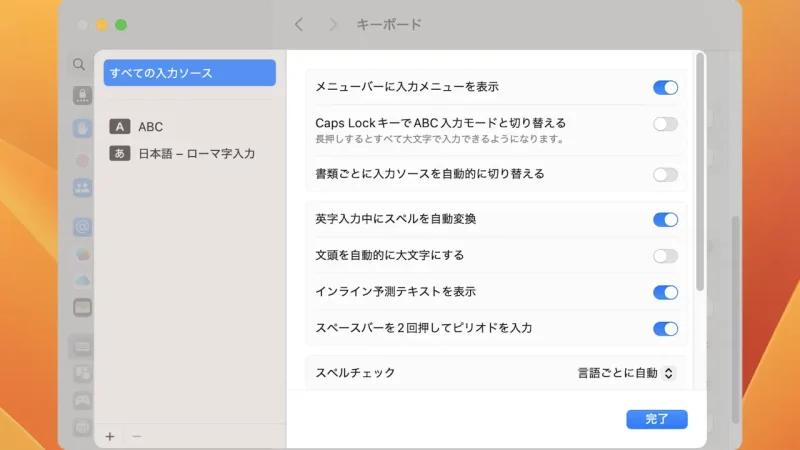
- 言語を選択してから~より日本語>日本語-かな入力を選択し追加します。