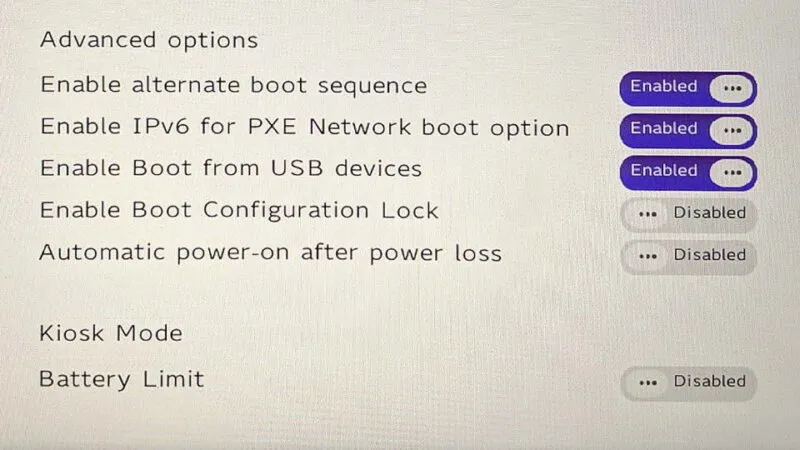パソコンの充電を[50%]や[80%]で停止する機能は、Windows 11やWindows 10では無くメーカーの独自機能なので、使い方や挙動は機種によって異なります。また、MacBookやUbuntuなどLinuxでも可能です。
バッテリー充電のしきい値
自宅や職場などで使用するノートパソコンは「電源に接続しっぱなし」と言うことが多いため、各メーカーではバッテリーの劣化を抑える仕組みによって「充電を80%や50%で止める」と言うことができる場合があります。
Windowsの場合は機種によって異なり、例えばSurfaceのBattery LimitやThinkPadのバッテリー充電のしきい値などがあります。
これらの機能はWindows上のアプリで動作していることがあり、UbuntuなどLinuxをインストールしたパソコンで動作しなければ、Powertopと呼ばれるバッテリー最適化ツールをインストールすることで同様の機能が使えます。
また、MacBookではデフォルトでバッテリー充電の最適化の機能は搭載されていますが、これには充電を止める機能は搭載されていないので、別途にアプリをダウンロード&インストールします。
Windowsの場合
今回はSurfaceのBattery LimitとLenovo ThinkPadの公式アプリであるLenovo Vantageよりバッテリー充電のしきい値を例とします。
Surface
- UEFIよりBoot configurationを選択します。
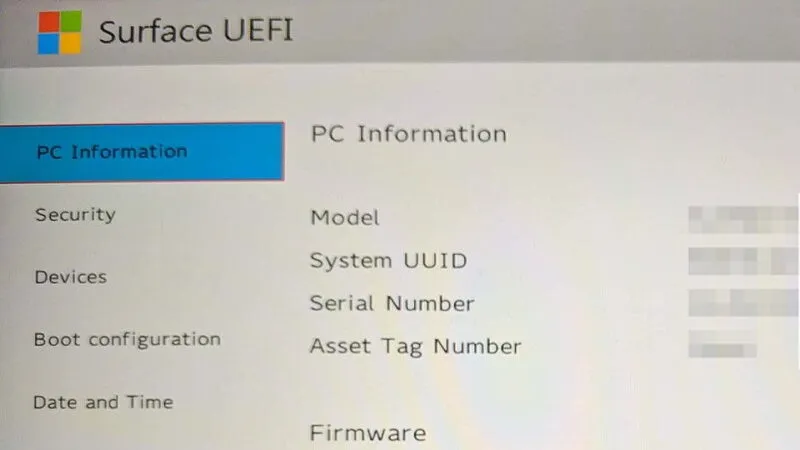
- Boot configurationよりBattery LimitをEnabledに切り替えます。
Enabledに切り替えると充電が50%で止まります。元に戻す場合はDisabledに切り替えます。
Lenovo ThinkPad
- Microsoft StoreよりLenovo Vantageを検索しダウンロード&インストールします。
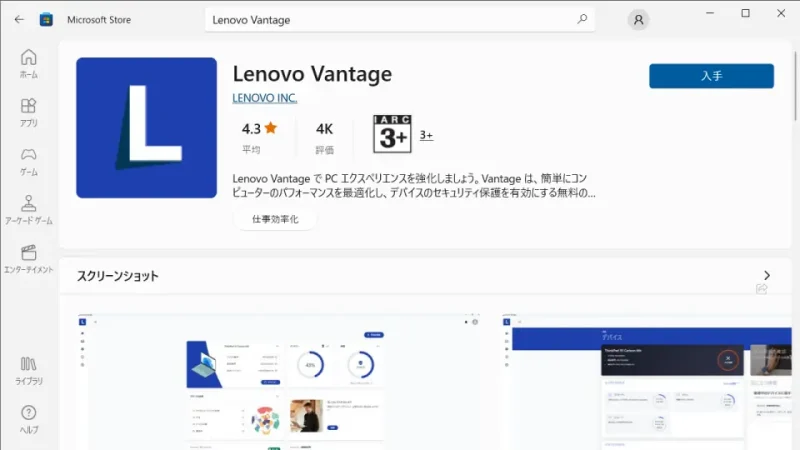
- Lenovo Vantageのデバイス設定>電源よりバッテリー充電のしきい値をオンに切り替えます。

- 充電のしきい値をデフォルトから変更したい場合は編集より~充電を開始/充電を終了を変更し保存をクリックします。

現在の残量がしきい値よりも多い場合には機能しないことがあるので、しきい値よりも下になるようバッテリーを使用します。
Windowsでのやり方は以上です。
Ubuntuの場合
インストール
- 画面左下の(Show Apps)をクリックします。
バージョンによってアイコンが異なる場合があります。
- アプリケーション一覧より端末またはTerminalをクリックします。
画面の左右をクリックするとページ遷移できます。
- 以下のコマンドを実行してインストールします。
sudo apt install powertop tlp tlp-rdw
- 以下のコマンドを実行してTLPを起動します。
sudo systemctl start tlp
- 以下のコマンドを実行しておくとTLPが自動起動します(任意)。
sudo systemctl enable tlp
ynchronizing state of tlp.service with SysV service script with /usr/lib/systemd/systemd-sysv-install. Executing: /usr/lib/systemd/systemd-sysv-install enable tlp
設定
- 以下のコマンドを実行しエディタでtlp.confを開きます。
以下の場合、nanoエディタで開きます。
sudo nano /etc/tlp.conf
- tlp.confよりSTART_CHARGE_THRESH_BAT0/STOP_CHARGE_THRESH_BAT0の#を削除し任意の値に変更します。
# Battery charge level below which charging will begin. START_CHARGE_THRESH_BAT0=75 # Battery charge level above which charging will stop. STOP_CHARGE_THRESH_BAT0=80
- 以下のコマンドを実行し変更を適用します。
sudo systemctl restart tlp
sudo systemctl start tlp
Ubuntuでのやり方は以上です。
Macの場合
今回はbattery.appを例とします。
- WebブラウザよりBatteryにアクセスしReleasesよりbattery-1.2.2-mac-arm64.dmgをダウンロードします。
「1.2.2」はバージョンのため、タイミングによって異なります。
- ダウンロードしたファイルを実行しbattery.appをApplicationsにドラッグ&ドロップします。

- いくつかのコンポーネントをインストールするためダイアログの指示に従ってOKをクリックします。
今回のバージョンでは英語で表示されたため、苦手であればスマートフォンのカメラで映して翻訳するとスムーズです。
- メニューバーのbattery.appのアイコンよりEnable 80% battery Limitを
✔ します。

Macでのやり方は以上です。
自動起動はしないので、MacBookへログイン時に開くよう設定しておくと良いでしょう。