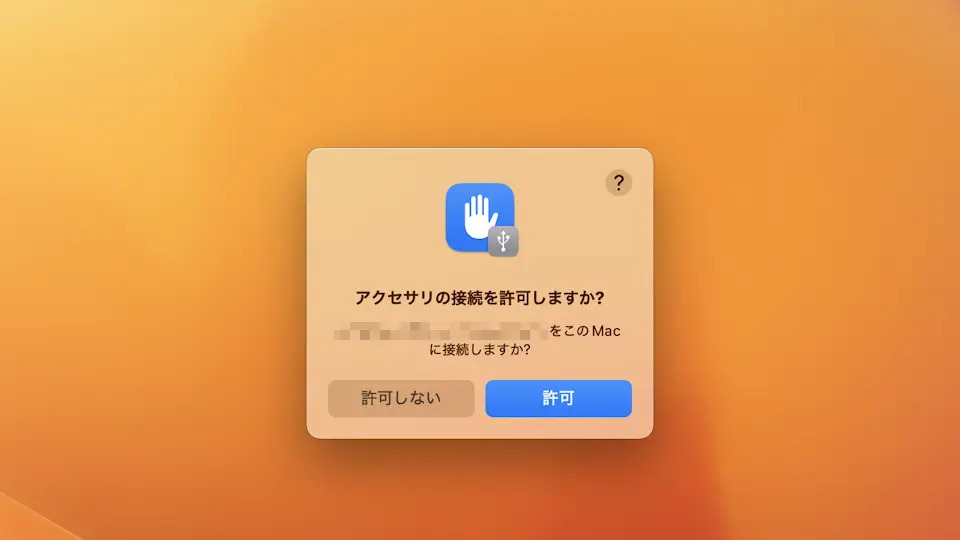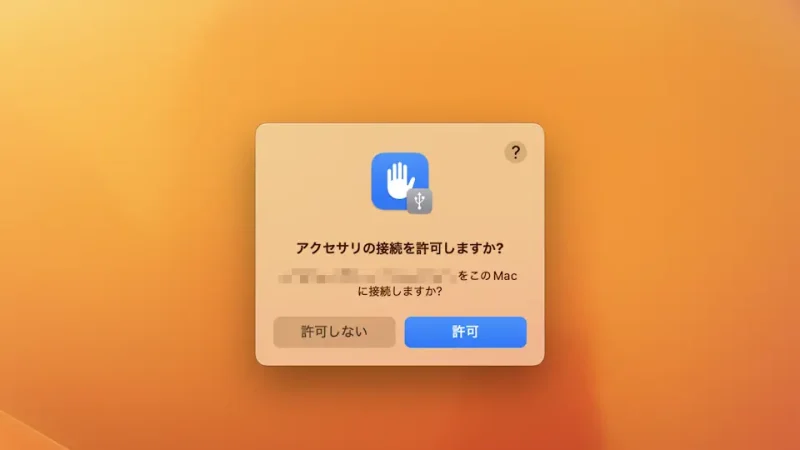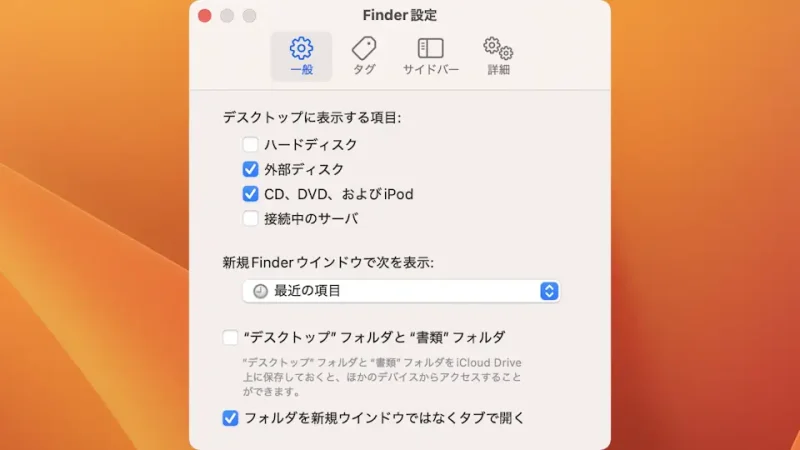MacにUSBメモリーなどを接続した際、画面に何も変化が起きず「接続されていない?」と思うかもしれませんが、表示されていないだけかもしれません。また、別のOSで使用していたUSBメモリーはフォーマットが異なる場合もあります。
接続されていない?
外付けHDDなどでは外部電源が必要な場合があるので、まずは電源を確認するところから始めると良いでしょう。面倒であってもACアダプターなどの抜き差しをしておくと安心です。
MacにUSBメモリーなど接続すると【アクセサリの接続を許可しますか?】とダイアログが表示され、これを許可する必要があります。誤って[許可しない]を選択した場合には、接続し直せば表示されます。
接続されたUSBメモリーなどはFinderの[場所]などから確認することができます。Finderに表示されていればデスクトップに表示されていないだけなので【デスクトップに表示する】ように設定を変更しておくと、いちいちFinderを開かなくても確認できます。
Finderやデスクトップに表示されない場合には、Macからアクセスできない形式でフォーマットされている可能性があり、特にWindowsで使用していた場合には「Windowsでしか使えない形式」でフォーマットされていることがあります。これは、Macからアクセスできる形式で【フォーマットする】ことで接続できます。
アクセサリの接続を許可するやり方
- 「アクセサリの接続を許可しますか?」より【許可】をクリックします。
表示されない場合はシステム設定の[プライバシーとセキュリティ]>[アクセサリの接続を許可]より【毎回確認】などに変更します。
- 接続されます。
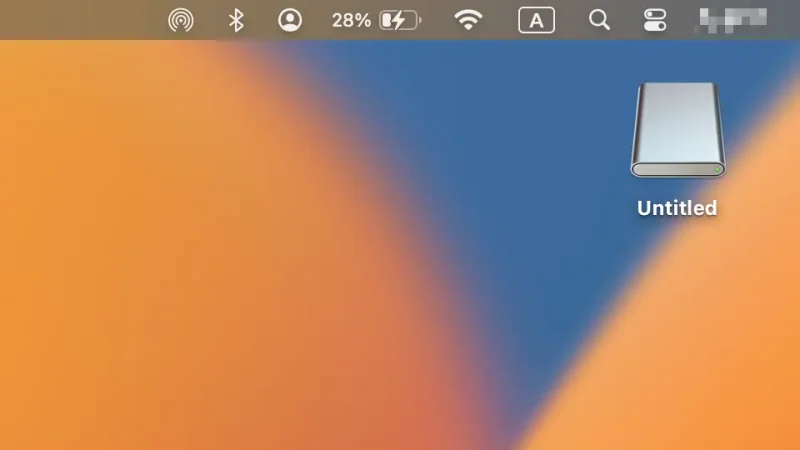
アクセサリの接続を許可するやり方は以上です。
デスクトップに表示するやり方
- Finderを開きメニューバーより【Finder】>【設定】をクリックします。

- Finder設定の[一般]より【外部ディスク】【CD、DVD、およびiPod】をチェックします。
【ハードディスク】は内部ストレージを指しています。
デスクトップに表示するやり方は以上です。
フォーマットするやり方
- ディスクユーティリティより【(対象のストレージ)】を選択します。
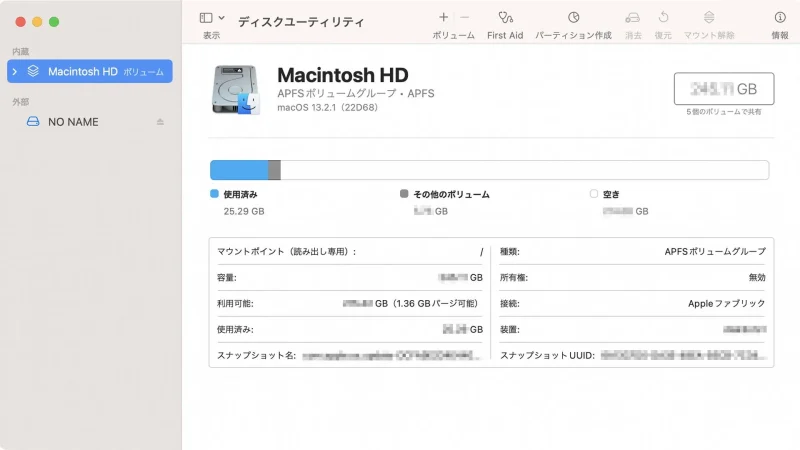
- 対象のストレージより【消去】をクリックします。
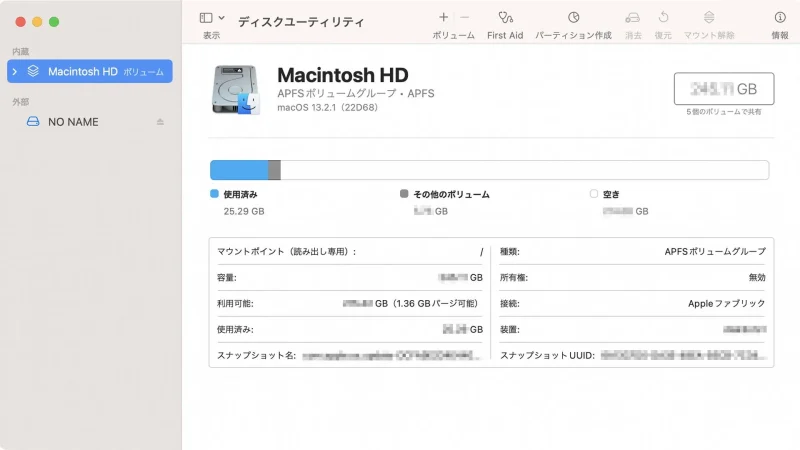
- (名前)を消去しますか? より[名前][フォーマット]>【任意のフォーマット】を選択し【消去】を押下します。
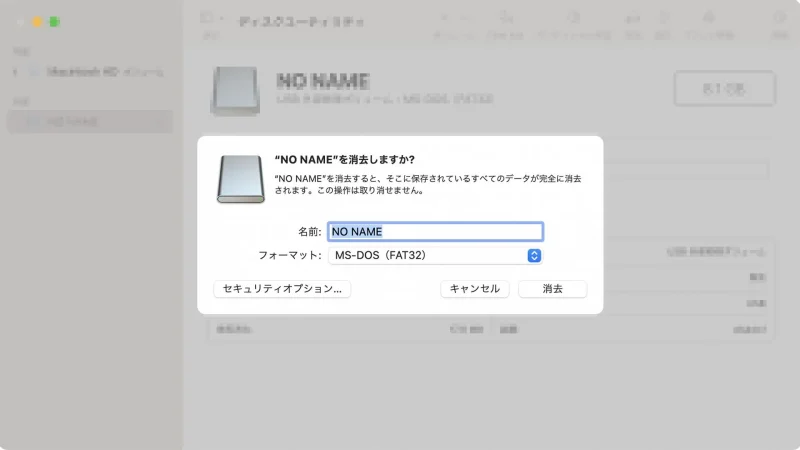
フォーマットするやり方は以上です。