Macにアプリケーションをインストールするには、iPhoneなどと同様に[App Storeからダウンロード]の他に[インターネット上からダウンロード]も可能ですが、開けない(実行できない)場合には一手間を加える必要があります。
なぜ開けないのか?
インターネット上からダウンロードしたファイルには様々なリスクが存在しています。
代表的なものが[悪意のあるアプリケーション(コンピューターウィルスなど)]で、これらが実行されるとユーザーにとって不利益となる可能性が高いので、Macでは「App Storeで配布されているアプリ」「開発元が確認済みのアプリケーション」のみが実行できるようになっています。
ただ、「開発元が確認済みのアプリケーション」であっても設定によって許可されていない場合があるのに加え、実行しても「開発元を検証できないため開けません。」と警告が表示されることがありますが、これは操作に一手間を加えれば自己責任にて開くことができます。
一部イレギュラーな内容を含んでいます。したがって、すべて自己責任にて行い何がおきても一切の責任は負いません。
アプリケーションの実行許可を変更するやり方
- システム設定より【プライバシーとセキュリティ】をクリックします。
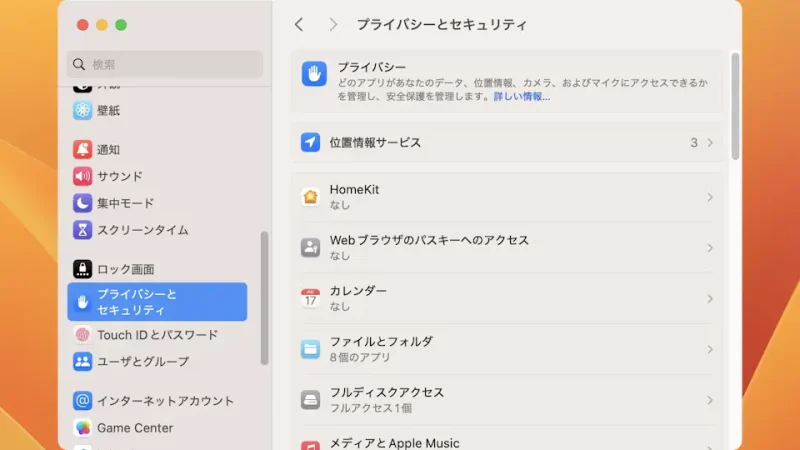
- プライバシーとセキュリティより[アプリケーションの実行許可]を【App Storeと既知のデベロッパ】に変更します。
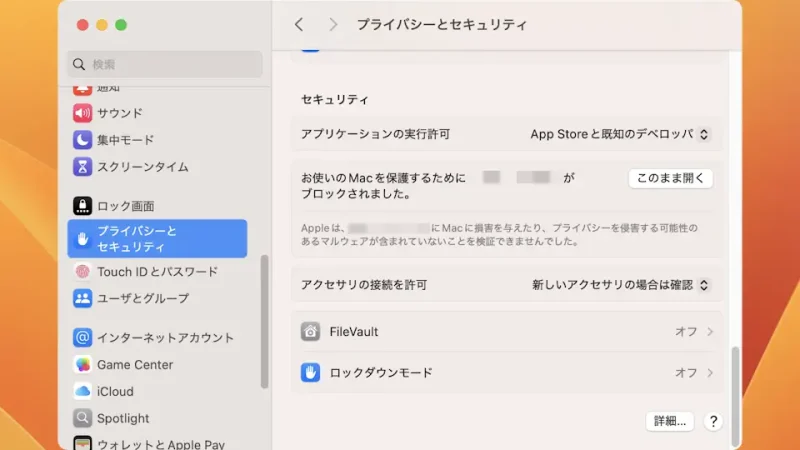
アプリケーションの実行許可を変更するやり方は以上です。
これでも実行できない場合は、ブロックを解除することで実行することができます。
ブロックを解除するやり方
- アプリを起動し[(ファイル名)は開いていません]などと表示される場合は一旦【完了】をクリックします。
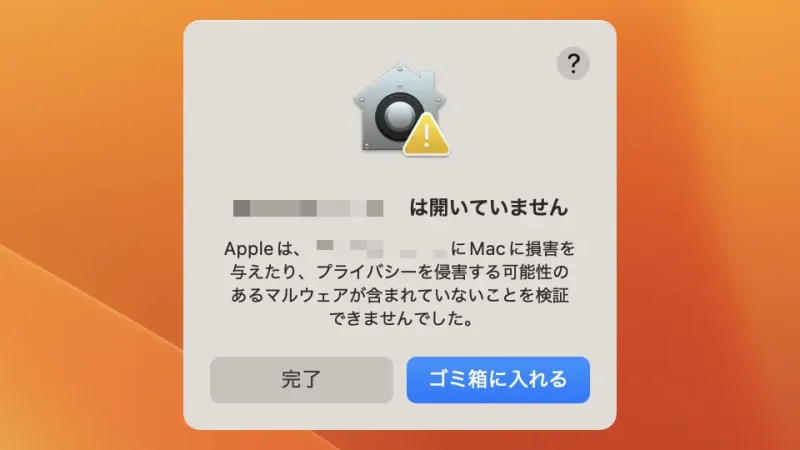
- システム設定の【プライバシーとセキュリティ】より[お使いのMacを保護するために(ファイル名)がブロックされました。]の【このまま開く】をクリックします。
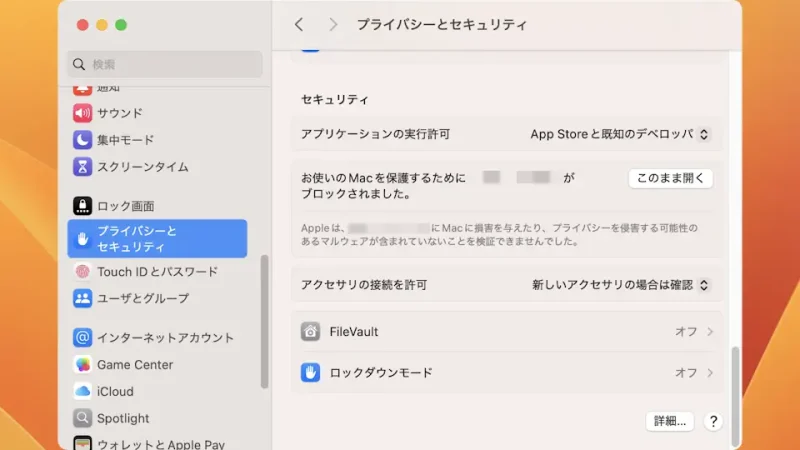
- [(ファイル名)を開きますか?]より【このまま開く】をクリックします。
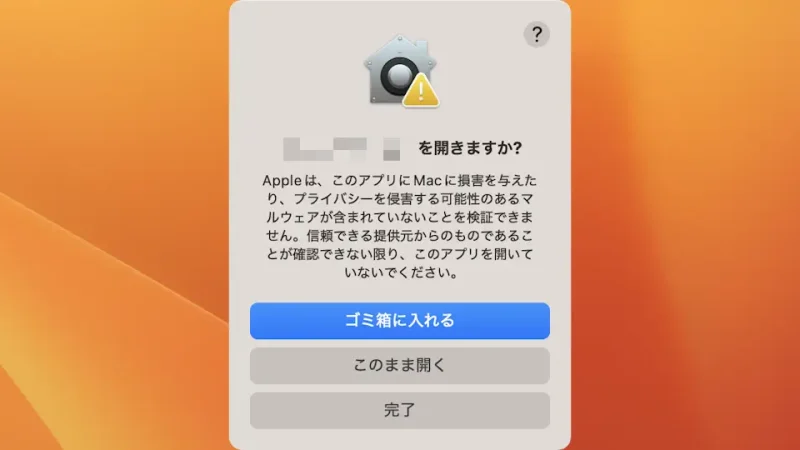
ブロックを解除するやり方は以上です。
