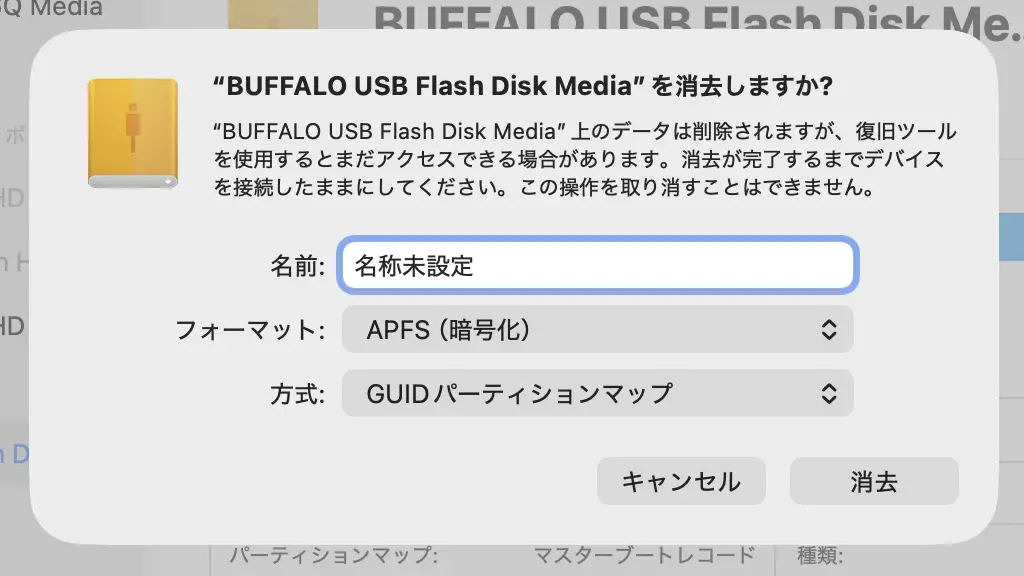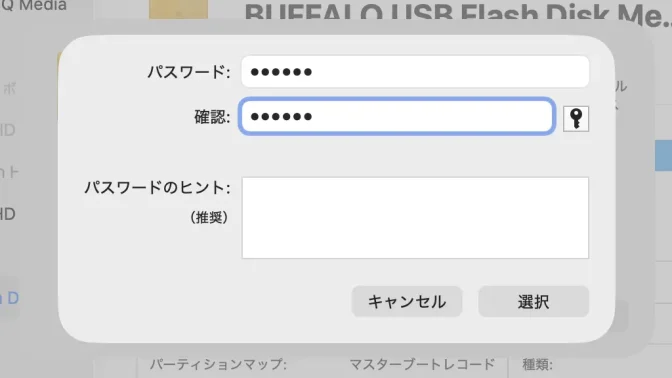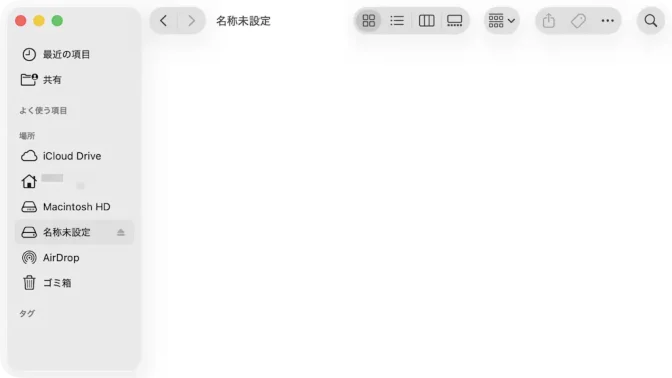MacでUSBメモリーなどの外部ストレージを暗号化したい場合、フォーマットに【APFS(暗号化)】を選択すればよいだけなので、別途にアプリをダウンロード&インストールしなくてもパスワードで保護することが可能です。
フォーマットに“APFS(暗号化)”が無い?
MacでUSBメモリーを暗号化するにはディスクユーティリティを使って再フォーマットしますが、このときフォーマットの項目にMac OS拡張(ジャーナリング)/Mac OS拡張(大文字/小文字を区別、ジャーナリング)/ExFAT/MS-DOS(FAT)しか表示されないことがあります。
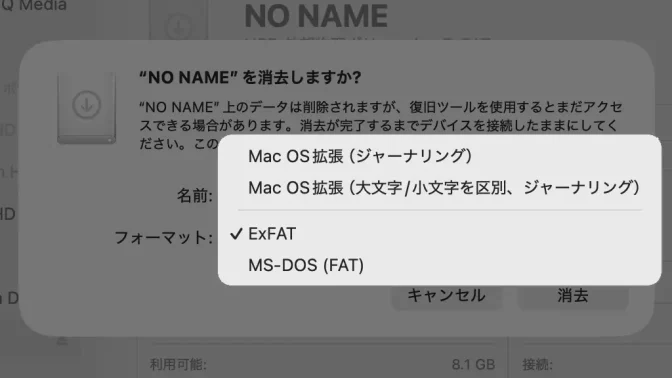
これは、ディスクユーティリティのデフォルトがボリュームを対象にしているからであり、これをデバイスに選択し直せばAPFS(暗号化)を選択できるようになります。
APFS(暗号化)は「ファイルを保存するための方法」でありファイルシステムと呼ばれ、Macではフォーマットする際に選択すればストレージをパスワードで保護できます。
ただし、暗号化されたストレージは環境によっては使えないこともあるので、その場合は専用のUSBメモリーも検討したほうが良いでしょう。

ディスクユーティリティでフォーマットする手順
暗号化する
アプリケーションよりディスクユーティリティをクリックします。
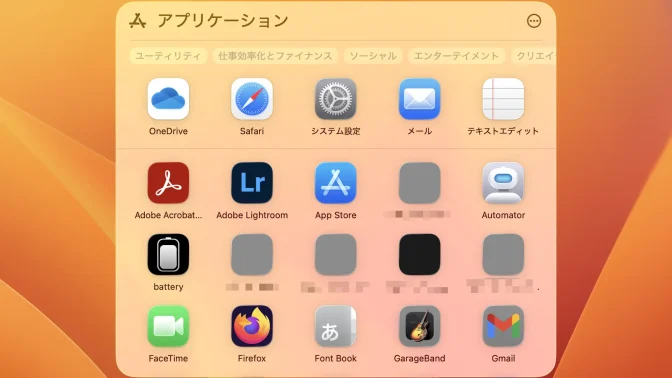
ディスクユーティリティのよりすべてのデバイスを表示をクリックします。
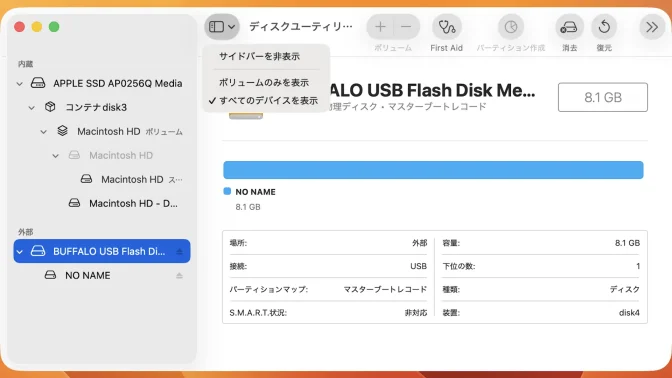
画面の左にある対象デバイスの一番上の階層にあるディスクを選択し消去をクリックします。
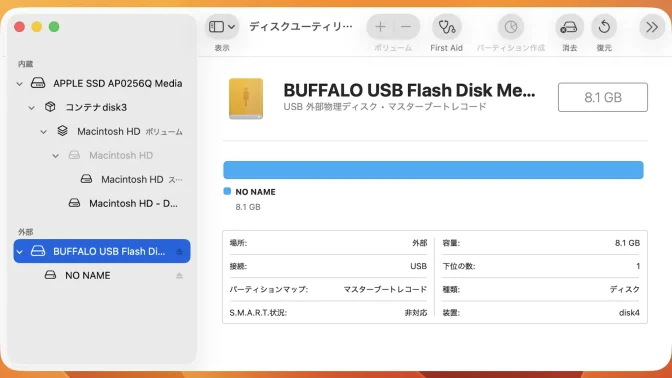
“〇〇を消去しますか?”より方式>GUIDパーティションマップを選択してからフォーマット>APFS(暗号化)を選択します。
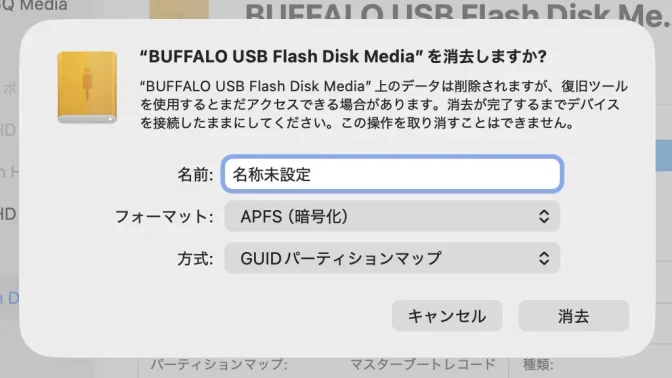
“〇〇を消去しますか?”より名前を任意に入力し、問題が無ければ消去をクリックします。
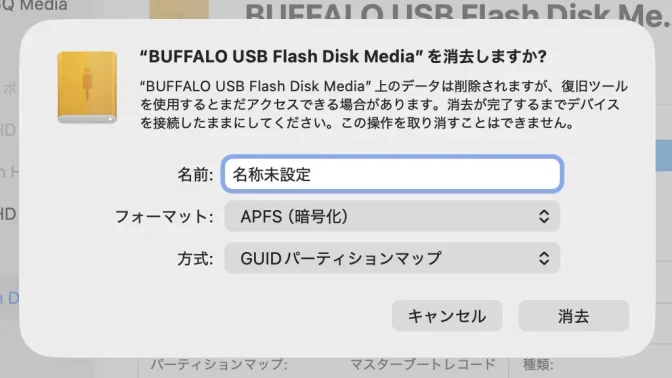
暗号化するやり方は以上です。
ロックを解除する
対象のUSBメモリーを接続しパスワードを入力してからロックを解除をクリックします。
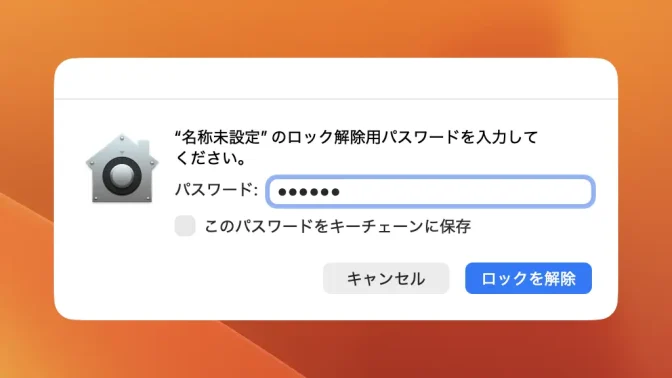
ロックを解除するやり方は以上です。