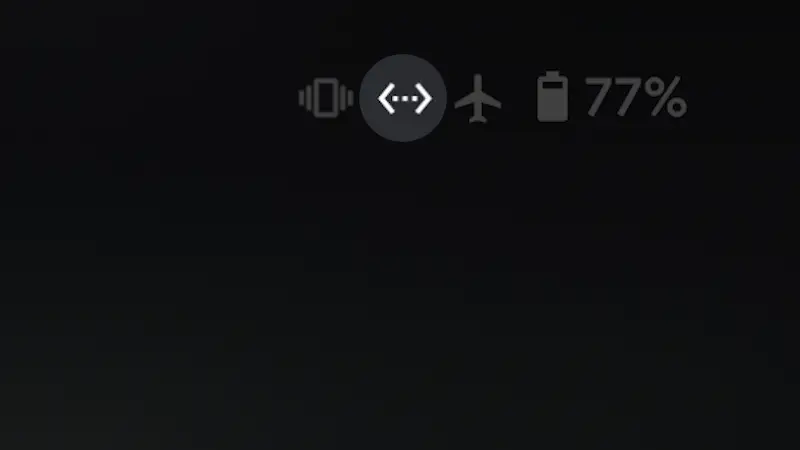モバイルデータ通信やWi-Fi通信によってインターネットへ接続するAndroidスマートフォンですが[LANアダプター]を介することで有線LANケーブルを使ってインターネットへ接続することができます。
LANアダプターが必要
有線LANケーブルを使ってインターネットへ接続するためのLANアダプターは、専用の物である必要は無くWindows向けなどに販売されているものでも問題はありませんが、機種によってはLANアダプターが認識せず、インターネットへ接続できない場合があります。
手元の機種で確認したところPixel 3やAQUOS sense plus SH-M07では通信できましたが、Xperia Ace SO-02Lでは通信できませんでしたので注意してください。加えて、LANアダプターを接続するだけでは通信できず、設定の変更が必要な機種もあります。
また、Androidスマートフォンに接続できるUSBは[USB Type-C]など一般的な[USB(Type A)]では無いので、LANアダプターが一般的なパソコン向けに販売されている[USB(Type-A)]であれば、別途に[USB Type-C変換アダプター]が必要となります(タブレットPC向けに[USB Type-C]で接続できる製品も販売されています)。

エレコム LANケーブル Cat7 爪折れ防止 フラット 1m ブラック ECLD-TWSFT

エレコム 有線LANアダプタ USB3.0 ギガビット対応 EDC-GUA3-W

バッファロー USB-C & USB3.2(Gen1) 変換 アダプター BSUAC321ADBK
有線LANに接続するやり方
LANケーブルに接続する
機内モードなどを利用して[モバイルデータ通信]や[Wi-Fi]などをオフにする事をオススメします。
- スマートフォン本体に[USB USB Type-C変換アダプター]と[LANアダプター]を使ってLANケーブルを接続します。
スマホ本体<->(USB Type-C変換アダプター)<->LANアダプター<->LANケーブル
- ステータスバーに[<–>]などのアイコンが表示されればインターネットへ接続できます。
念のため、IPアドレスが取得できているか確認しておきましょう。
「LANアダプターが認識しない」「インターネット接続できない」と言う場合には[USB接続の選択]をすることで接続できる場合があります。
USB接続の選択をするやり方
- 設定の[接続設定]より【USB】を選択します。
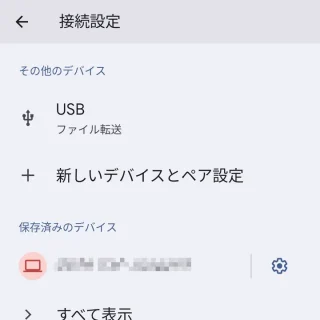
- USBの設定より【RNDIS(USBイーサネット)】を選択します。
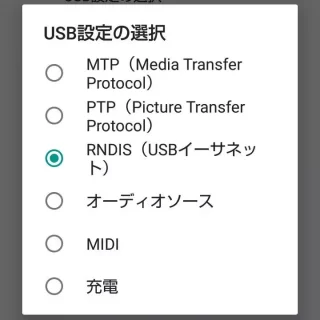
LANケーブルに接続するやり方は以上です。
Wi-Fi接続は手軽な反面で不安定な部分があります。オンラインでゲームをプレイしたりストリーミングで動画や音楽を再生する場合など、インターネット接続を安定させたいときには、LANケーブルを用いた有線接続の方が良いでしょう。