Androidスマートフォンに搭載されているUSB(USB Type-Cなど)は充電に用いられることが多いですが、2台のスマートフォン同士を接続してファイルの参照(コピーや移動など)をすることができます。
USBでファイル転送
Androidスマートフォンのストレージに保存されているデータは他のデバイスから参照することができます。
[Androidスマートフォン]と[Windowsパソコン]や[Androidスマートフォン]と[Mac]と言った組み合わせが分かりやすいですが、[Androidスマートフォン]と[Androidスマートフォン]でも可能です。
ファイル転送する手段は色々とありますが、USBケーブルを接続するだけでできるので比較的に楽かもしれません。
スマホ同士でファイルを参照するやり方
機種によっては一方からしか操作できないかもしれませんが、アップロード/ダウンロードと同様に見る方向によって違うだけなので、考え方を逆にして操作すれば良いでしょう。
USBケーブルで接続する
データ転送ができるケーブルが必要です。

Anker PowerLine II USB-C & USB-C 3.1(Gen2) ケーブル MacBook/MacBook Air対応
参照される側を設定する
- USBの設定よりUSBの制御元にこのデバイスをUSBの接続用途にファイル転送を選択します。
項目 値 USBの制御元 このデバイス USBの接続用途 ファイル転送
参照する側から操作する
今回は内蔵ファイルマネージャーを例とします。
- 設定よりストレージをタップします。
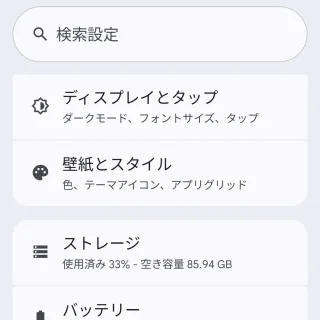
- ストレージよりドキュメントなどをタップします。
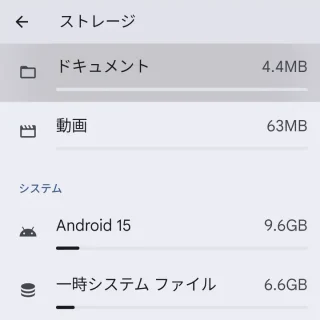
- 選択画面が表示されたらファイルで開くより1回のみをタップします。
選択画面が表示されないでFiles by Googleがデフォルトに設定されている場合、今回は内蔵ファイルマネージャーを使うのでFiles by Googleの「デフォルトを解除する」か、一時的に「アンインストール」または「無効化」をオススメします。
- ファイルマネージャーより三をタップします。
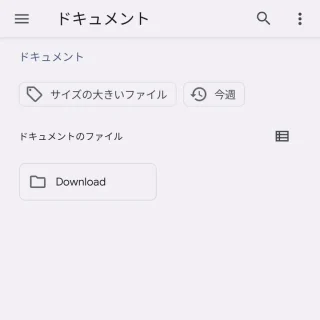
- サイドメニューより(対象のデバイス)をタップします。
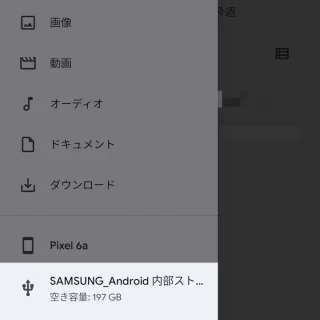
- ファイルマネージャーよりファイルを操作します。
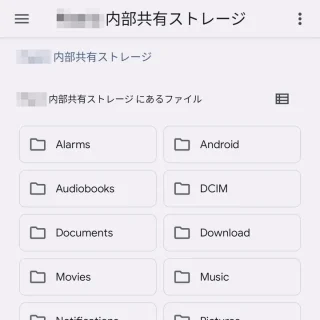
Androidスマートフォン同士でファイルを参照するやり方は以上です。
