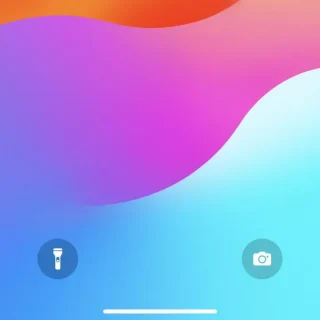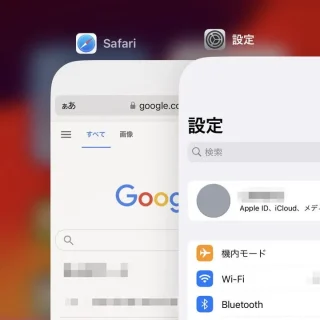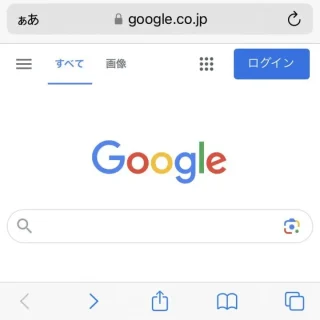iPhoneやAndroidスマートフォンでは基本的にアプリを1画面で表示します。そのため、バックグラウンドで起動中のアプリに切り替えようとすると少々の手間が生じますが、所定の操作(ジェスチャー)で素早くアプリを切り替えられます。
アプリの状態
起動中のアプリは[フォアグラウンド]と[バックグラウンド]と言った状態が存在します。
ホーム画面を表示させると、直前に起動していたアプリは画面から消え別アプリを操作できるようになりますが、前のアプリは終了したわけでは無く[バックグラウンド]の状態になるので、切り替えれば前のアプリに戻って操作もできます。
ただし、「ある程度の時間が経過した」「スリープにした」と言った場合や仕様によっては[終了]したものと同様の動作となることがあるので、場合によっては素早い操作がオススメです。
iPhoneの場合
アプリスイッチャーで切り替える
- 画面に下に表示されているホームバー(白い線)を上へスワイプする途中で止めます。
ホームボタンがある機種ではホームボタンを素早く2回押下します。
- アプリスイッチャーより任意のアプリをタップします。
対象のアプリが無い場合、ホーム画面を表示させてからアプリを起動します。
直前に起動していたアプリに切り替える
iPhoneでのやり方は以上です。
Androidの場合
ナビゲーションバーは変更することができ、主にジェスチャーナビゲーションを例としますが、3ボタン ナビゲーションでも同様のことができます。
アプリ履歴で切り替える
- 画面の最下部に表示されているナビゲーションバーを上へスワイプする途中で止めます。
3ボタン ナビゲーションの場合はナビゲーションバーにある ■ をタップします。
- アプリ履歴より任意のアプリをタップします。
対象のアプリが無い場合、ホーム画面を表示させてからアプリを起動します。
直前に起動していたアプリに切り替える
- 画面の最下部に表示されているナビゲーションバーを右または左にスワイプします。
3ボタン ナビゲーションの場合はナビゲーションバーの ■ を素早く2回タップします。
- 直前に起動していたアプリが表示されます。
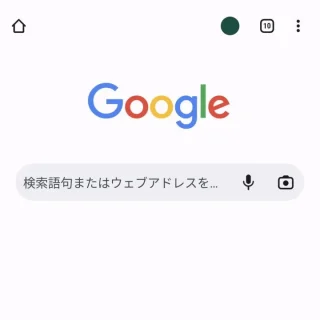
Androidでのやり方は以上です。