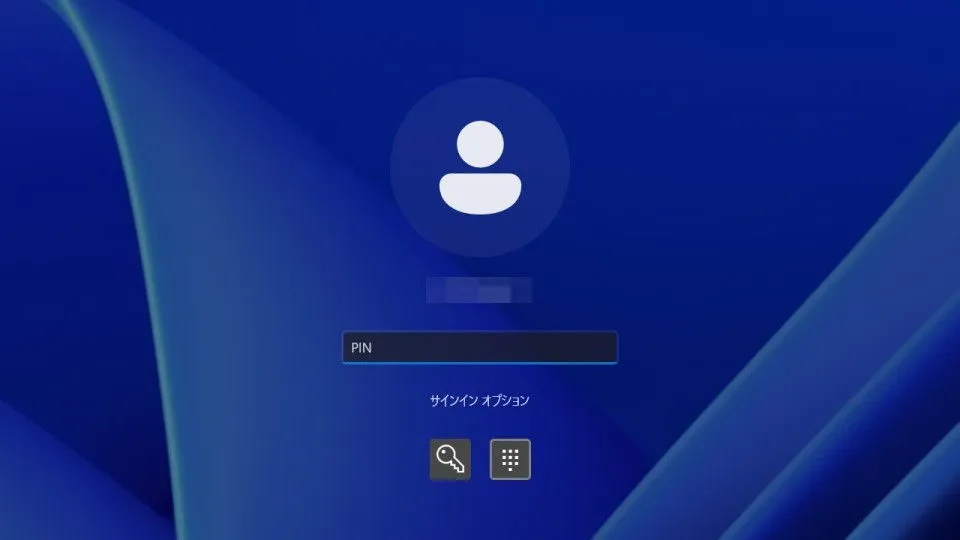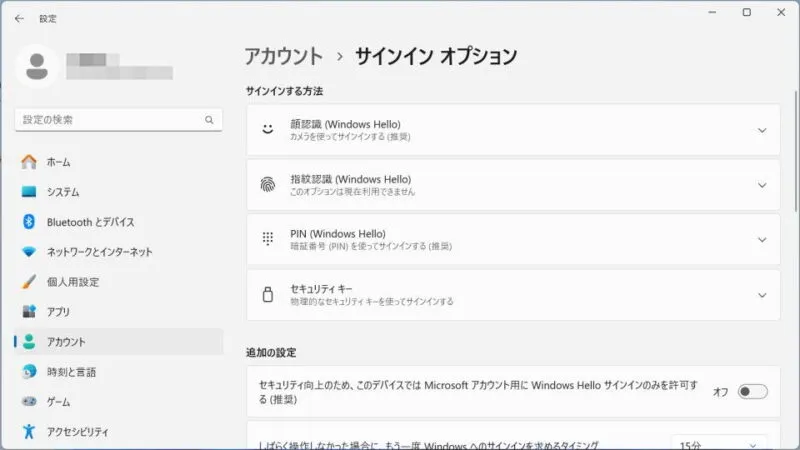Windows 11やWindows 10にサインイン(ログイン)する際には「パスワードを入力する」と言うのは一般的ですが、「顔認証を使う」「指紋認証を使う」「PINを使う」と言うこともできます(Windows Hello)。
Windows Helloとは?
顔認証や指紋認証と言った生体認証の機能をWindows Helloと呼びます。他にもPIN(暗証番号)を設定することもできます。
Windows Helloが設定されたパソコンでは、パスワードだけでなく設定した項目でもサインイン(ログイン)することができるので、素早くサインインが可能になるメリットがあります。また、サインインする際に「パスワードを入力する」を選択することもできるので、「顔認証できない」「指紋認証できない」「PINを忘れた」と言った場合でも問題ありません。
ただし、[顔認証]や[指紋認証]を使うには対応するデバイスが必要となり、パソコンに搭載されていない場合は別途に外付けする必要があるので注意してください。

サンワダイレクト 指紋認証リーダー Windows Hello 機能対応 Windows 11・10対応 400-FPRD1

エレコム WEBカメラ Windows Hello顔認証対応 マイク内蔵 UCAM-CF20FBBK
Windows Helloを設定するやり方
[追加][変更][削除]が可能です。
Windows 11
- 設定の[アカウント]より【サインインオプション】をクリックします。
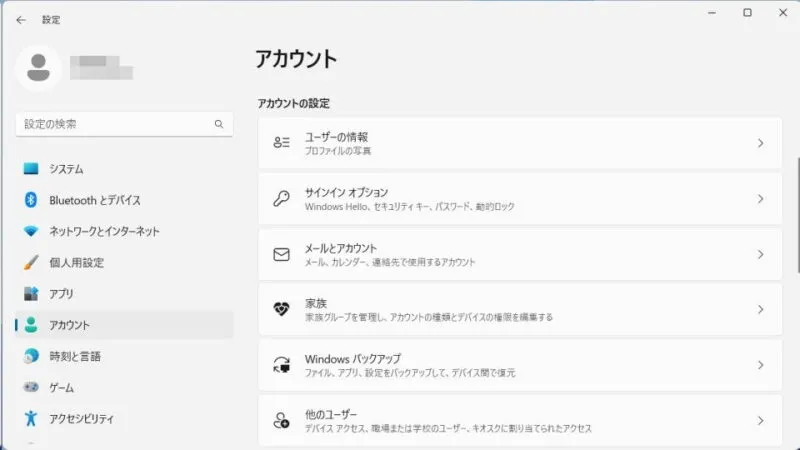
- サインインオプションより【顔認証】【指紋認証】【PIN】を選択し画面の指示に従って設定します。
[(Windows Hello)]の項目を選択します。
Windows 10
- 設定より【アカウント】をクリックします。

- アカウントの[サインインオプション]より【Windows Hello 顔認証】【Windows Hello 指紋認証】【Windows Hello 暗証番号(PIN)】を選択し画面の指示に従って設定します。
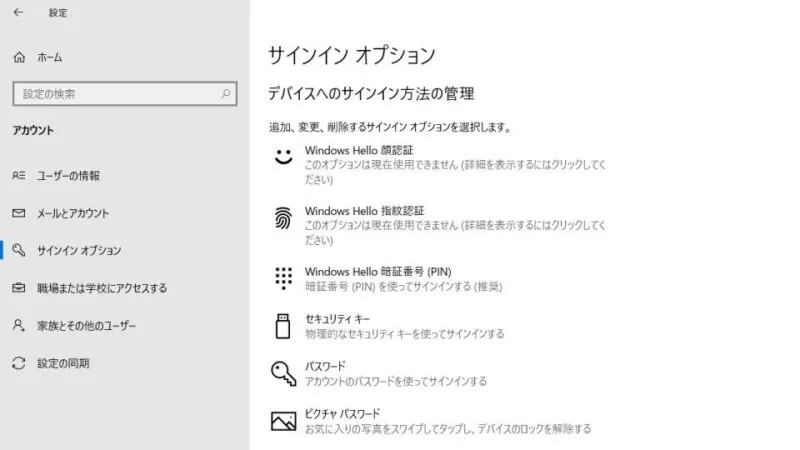
Windows Helloを設定するやり方は以上です。
Windows Helloが設定されている場合、サインイン時にWindows Helloの項目が優先されますが、従来のパスワードを使ってサインイン(ログイン)することもできます。
サインイン時に選択するやり方
- サインイン画面の[サインインオプション]より【(任意のアイコン)】をクリックします(パスワードを使う場合は【鍵のアイコン】)。
アイコンが表示されていない場合は【サインインオプション】をクリックします。
- 選択した項目(パスワードなど)を入力してサインインします。

サインイン時に選択するやり方は以上です。