Windows 11やWindows 10からWi-Fiに接続している際、Wi-Fiのパスワードに変更があった場合など再設定しようとすると意外と難しかったりします。そのため、一旦削除してから再設定したほうが早いです。
Wi-Fiが接続できなくなる原因
接続できなくなる原因の1つに「パスワードが変更になった」と言うことがあります。
自宅であればWi-Fiのパスワードが変更になることはマレですが、無料Wi-Fiを提供している店舗や、スマートフォンを使ったテザリングなどではパスワードが変更になることはあります。
この場合、Windows 11やWindows 10だと[このネットワークに接続できません]としか表示されず「原因がわからない!」と言う人も多いでしょう。そのため、アクセスポイントを削除してから再設定すると良いです。
Wi-Fiアクセスポイントを削除するやり方
Windows 11を例とします。Windows 10でも同様の操作が可能ですが文言などが異なる場合があります。
- 設定の[ネットワークとインターネット]>[Wi-Fi]より【既知のネットワークを管理】を開きます。
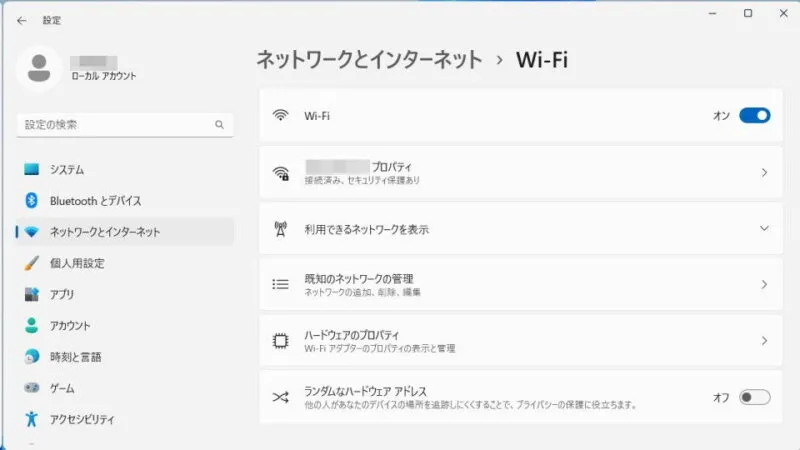
- 既知のネットワークを管理の[(対象のWi-Fiアクセスポイント)]より【削除】をクリックします。
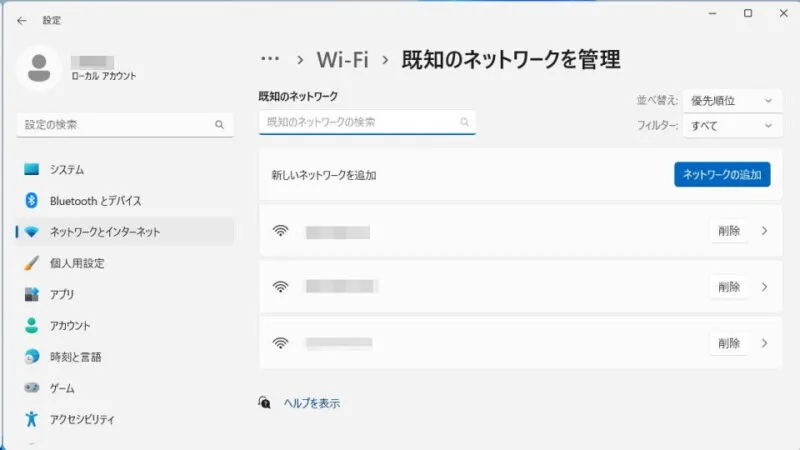
Wi-Fiアクセスポイントを削除するやり方は以上です。
削除したWi-Fiへの接続を再度行えば接続できるようになります。
