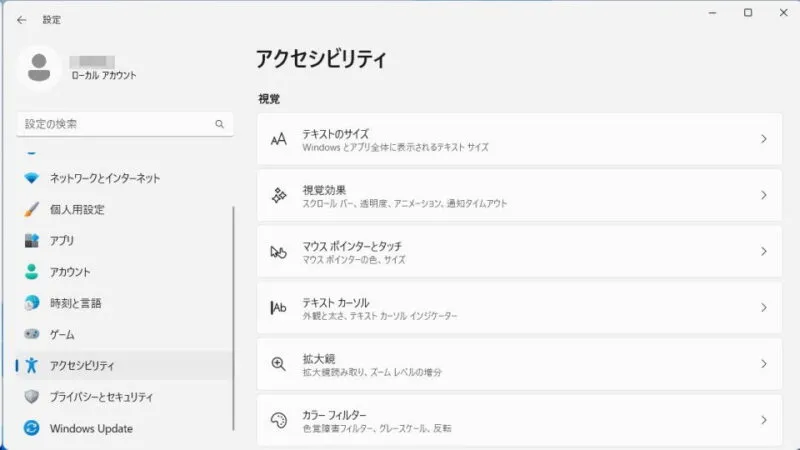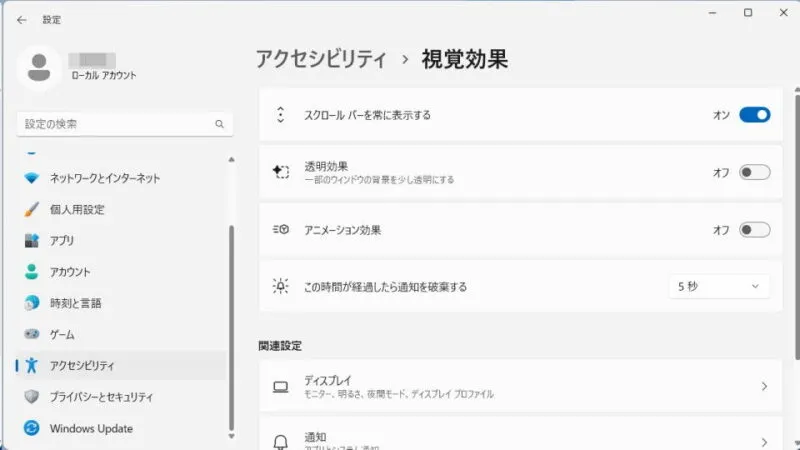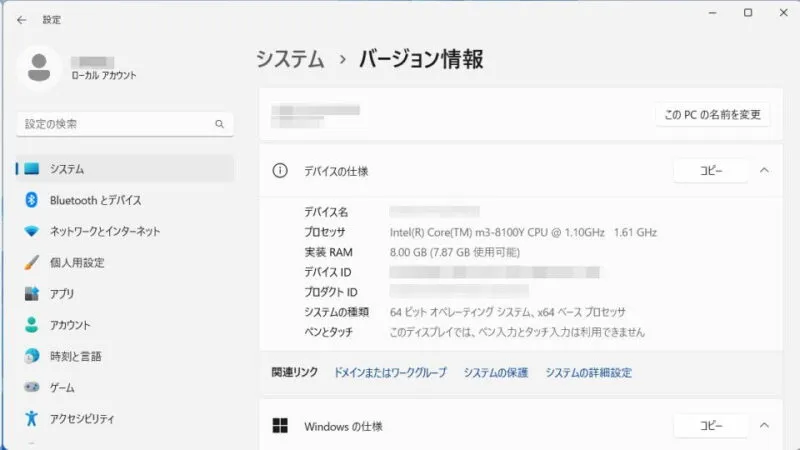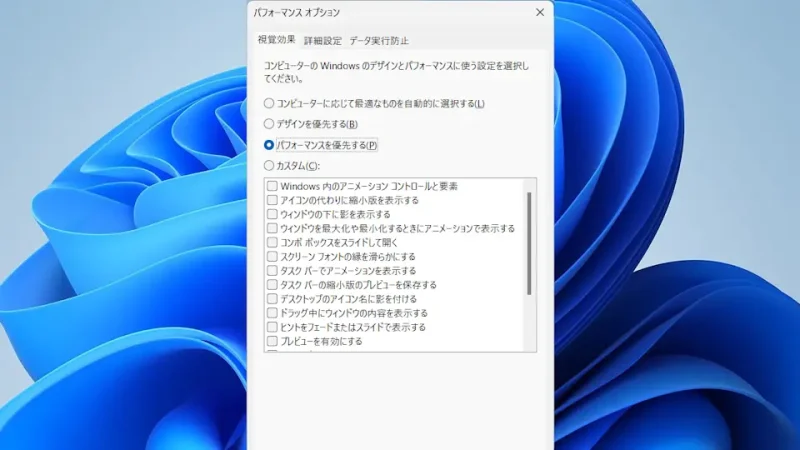Windows 11やWindows 10でマウス操作などをした際に動作がアニメーションで表示される個所がありますが、もっさりと重く感じるようであれば【視覚効果】を[オフ]に切り替えることで視覚的/処理的に軽くできるかもしれません。
視覚効果とは?
例えば、ウィンドウの-ボタンをクリックすると最小化されますが、ウィンドウが最小化する際に「タスクバーに向かって徐々に小さくなる」と言うようなアニメーションを視覚効果と呼んでいます。
これは「最小化したウィンドウがタスクバーにある」と言ったようなことを表しているので、操作に不慣れな人であれば「動作がわかりやすい」「見やすい」と言えますが、視覚効果はCPUやメモリなどリソースを使うので非力なノートパソコンなどでは動作が重くなることがあります。
このため、Windowsでは設定で「アニメーション効果をオフに切り替える」ということができるようになっています。また、「ウィンドウに影を付ける」などその他の視覚効果をオフにすることでパフォーマンスを優先することも可能です。
Windows 11を例とします。Windows 10でも同様の操作が可能ですが文言などが異なる場合があります。
アニメーション効果をオフにする手順
- 設定のアクセシビリティより視覚効果をクリックします。
Windows 10の場合は設定の簡単操作よりディスプレイをクリックします。
- 視覚効果よりアニメーション効果をオフに切り替えます。
画像はオフの状態で、タップするごとにオン/オフが切り替わります。また、Windows 10の場合はWindowsにアニメーションを表示するをオフに切り替えます。
アニメーション効果をオフにするやり方は以上です。
その他の視覚効果をオフにする手順
- 設定のシステム>バージョン情報よりシステムの詳細設定をクリックします。
Windows 10の場合は設定のシステム>詳細情報よりシステムの詳細設定をクリックします。
- システムのプロパティの詳細設定よりパフォーマンス>設定をクリックします。
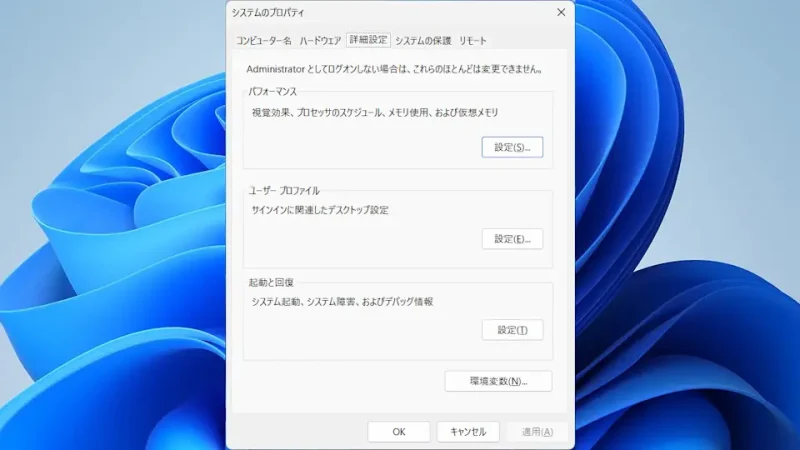
- パフォーマンスオプションの視覚効果よりパフォーマンスを優先するを選択しOKをクリックします。
すべてをオフにすると一部で見にくい表示になることがあるので、必要な項目をオンにして好みの設定にすると良いです。特にフォントが汚くなるのが嫌であればスクリーンフォントの縁を滑らかにするをオンにします。
その他の視覚効果をオフにするやり方は以上です。