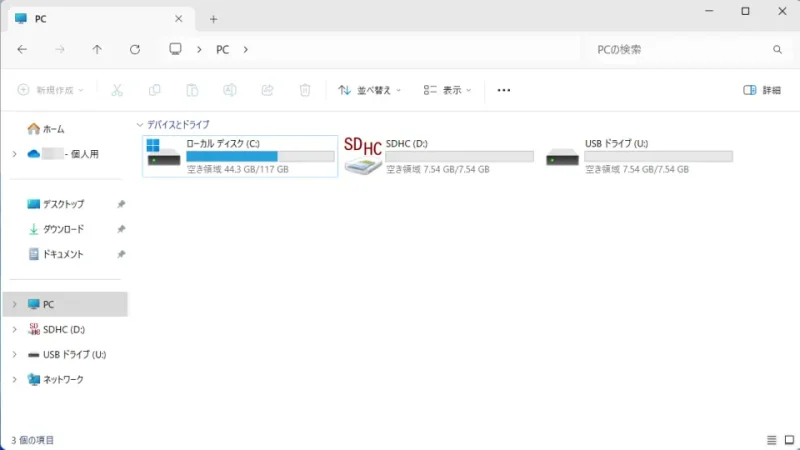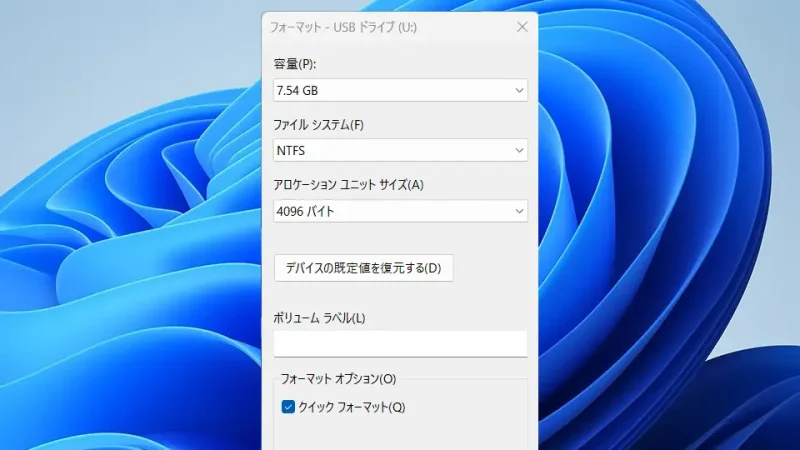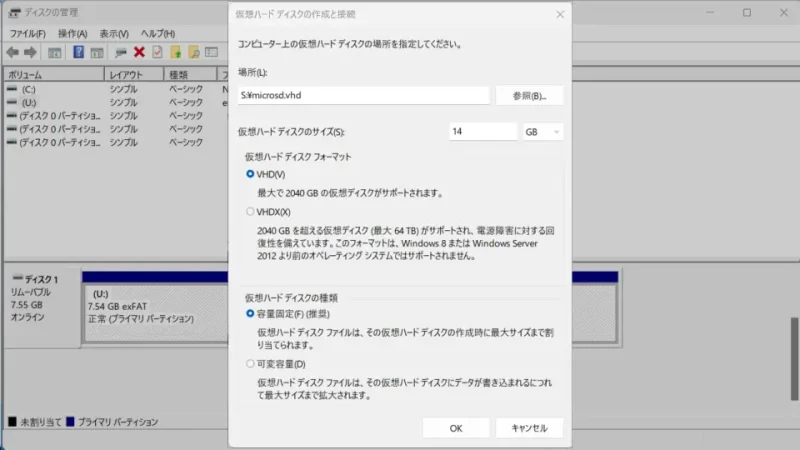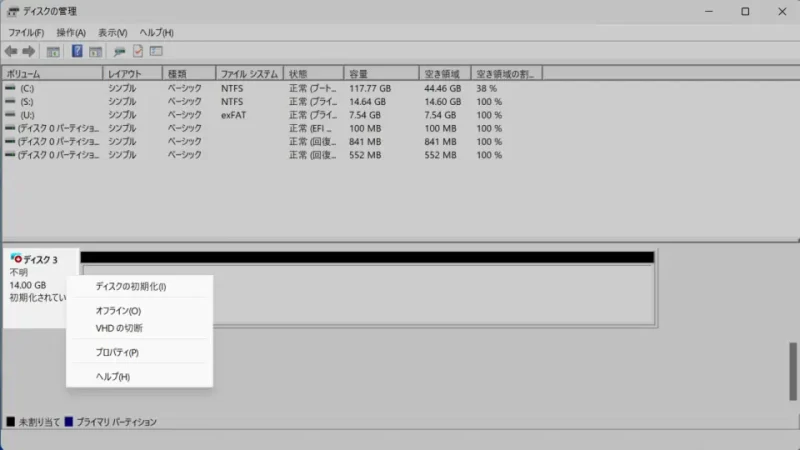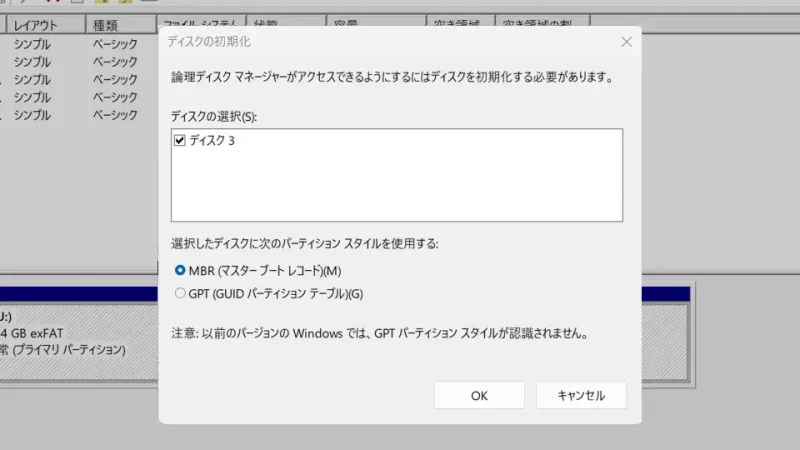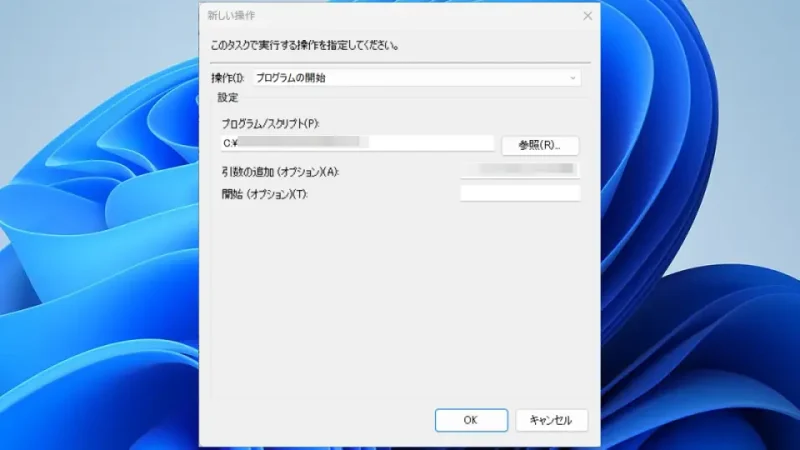Windows 11やWindows 10では[内部ストレージ(SSDやHDDなど)]と[外部ストレージ(USBメモリーやSDカードなど)]は区別して扱われますが、Windowsの機能である【仮想ディスク】を使うことで「外部ストレージに保存したファイルを内部ストレージとしてみなす」と言うことも可能です。
仮想ディスクとは?
ハードディスクと似たよう形式で保存されたファイル(.vhd)を仮想ディスクと呼び、これをマウントすることで「ハードディスクのように扱う」と言うことができます(仮想ドライブ)。
Windowsのエクスプローラーで「ローカルディスク」「USBドライブ」「SDHC」が区別して表示されるように、内部ストレージと外部ストレージは扱いが異なり、アプリや機能によっては「外部ストレージには保存できない」などと言った制限が設けられている場合もあります。
このため、「内部ストレージの空き容量が少ない」ので「SDカードで容量を増やしたい」と言った場合には、「外部ストレージを内部ストレージとしてみなす」と言ったことが必要となります。
そこで、仮想ディスク(.vhdファイル)を外部ストレージ(SDカードなど)に保存し仮想ドライブとすれば、外部ストレージの容量を内部ストレージとして扱うことができるようになります。
作成するやり方
仮想ディスクを使用する場合、USBメモリーやSDカードなどは接続しっぱなしにすることが想定されます。
パソコン本体にSDカードスロットなどが搭載されていれば良いですが、そうで無い場合にはコンパクトサイズのUSBメモリーなどを使うと良いでしょう。

フォーマットする
VHDファイルを作成する
- ツールバーの[田(Windowsロゴ)]を右クリックし、コンテキストメニューより【ディスクの管理】を選択します。

- ディスクの管理の[操作]より【VHDの作成】をクリックします。
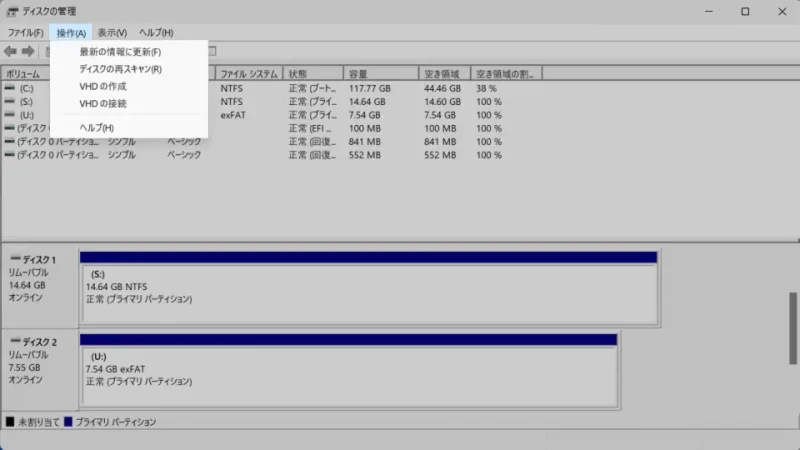
- 仮想ハードディスクの作成と接続より[場所]を入力します。
対象の外部ストレージ内に作成する[仮想ハードディスクのファイル]へのパスを入力します。任意ですが新規に作成されるので同名のファイルが無いよう注意してください。
- 仮想ハードディスクの作成と接続より[仮想ハードディスクのサイズ]を入力します。
認識されている外部ストレージのサイズ未満を入力しますが、ギリギリだとエラー(ディスクに十分な空き領域がありません。)となる場合があるので少し小さめに入力します。
- 仮想ハードディスクの作成と接続より[仮想ハードディスクフォーマット][仮想ハードディスクの種類]を任意に選択し【OK】をクリックします。
今回は[VHD][容量固定]を選択しました。
仮想ディスクの作成中はウィンドウ下部に進捗のプログレスバーが表示されます。
ディスクを初期化する
- 作成された[ディスク〇]を右クリックし【ディスクの初期化】をクリックします。
[〇]は数字で環境によって異なります(画像では[3])。
- ディスクの初期化より[MBR][GPT]を任意に選択し【OK】をクリックします。
今回は[GPT]を選択しました。
シンプルボリュームを作成する
- 初期化されたディスクより[未割り当て]を右クリックし【新しいシンプルボリューム】をクリックします。
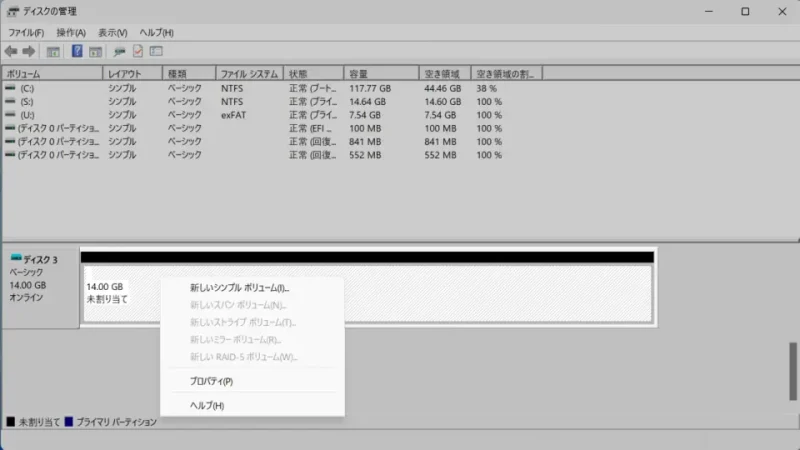
- 新しいシンプルボリュームウィザードの開始より[ボリュームサイズの指定][ドライブ文字またはパスの割り当て][パーティションのフォーマット]を任意に入力し【次へ】をクリックします。
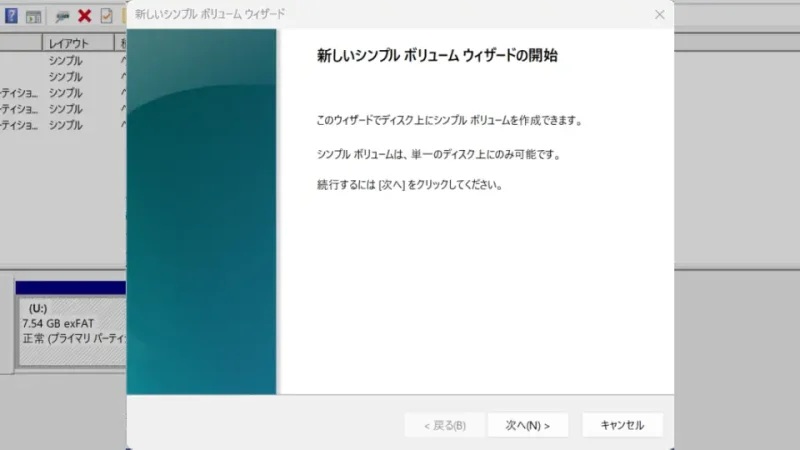
- 新しいシンプルボリュームウィザードの完了より【完了】をクリックします。
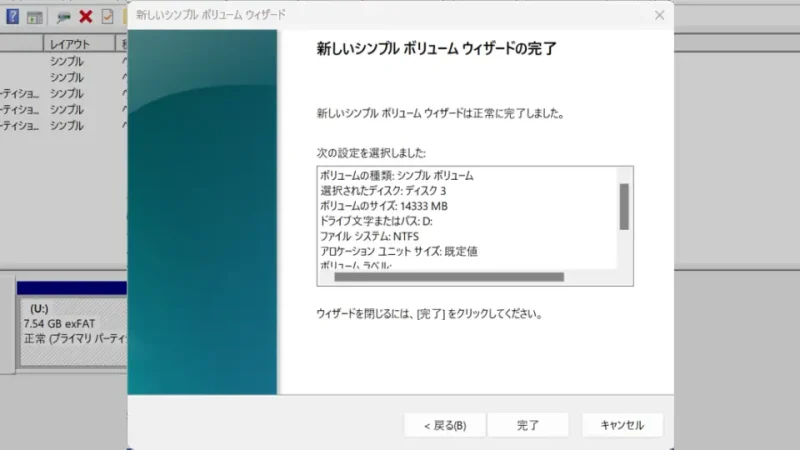
作成した仮想ディスクは再起動するとアンマウントされるので、再び接続する場合にはマウントする必要があります。
マウントするやり方
手動
- エクスプローラーなどから[対象の外部ストレージ]に保存された【〇〇.vhd】をダブルクリックします。
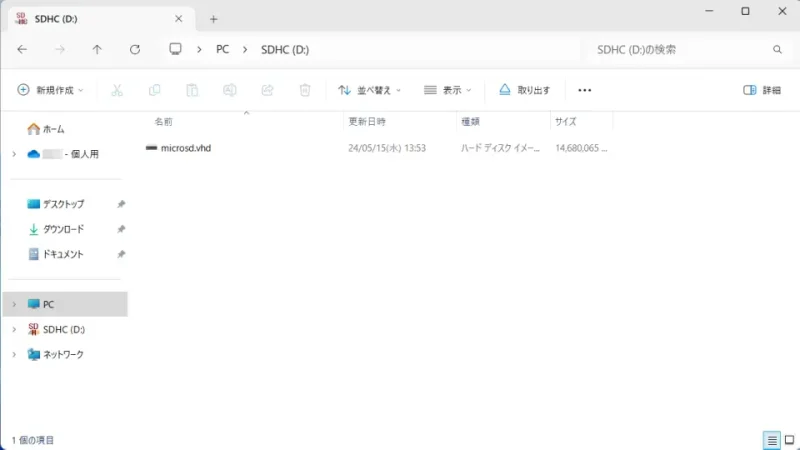
- エクスプローラーの[PC]に追加されます。
アンマウント(マウントを解除)する場合は、再起動するか対象の仮想ドライブを右クリックし【取り出し】を選択します。
自動
- ファイル名を指定して実行より[taskschd.msc]を入力しOKをクリックします。
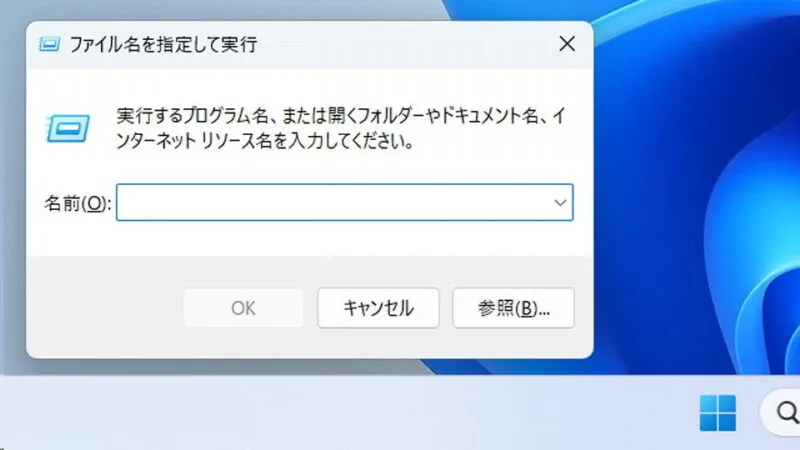
- タスクスケジューラの[タスクスケジューラライブラリ]より【タスクの作成】をクリックします。
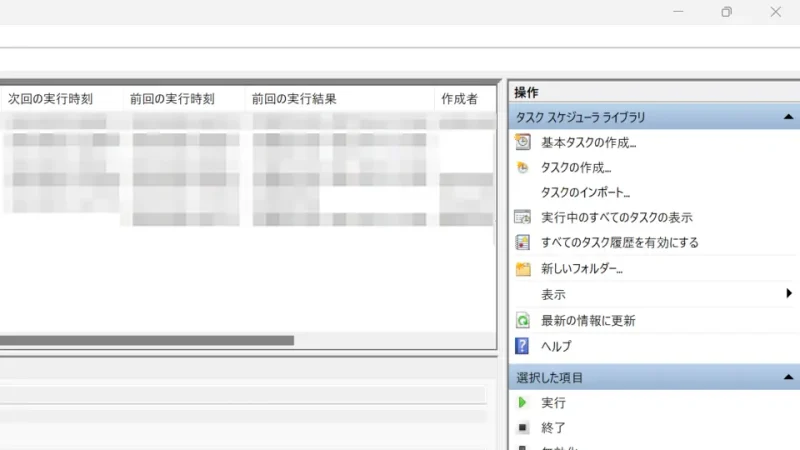
- タスクの作成の[全般]より【ユーザーがログオンしているかどうかにかかわらず実行する】【最上位の特権で実行する】を選択します。
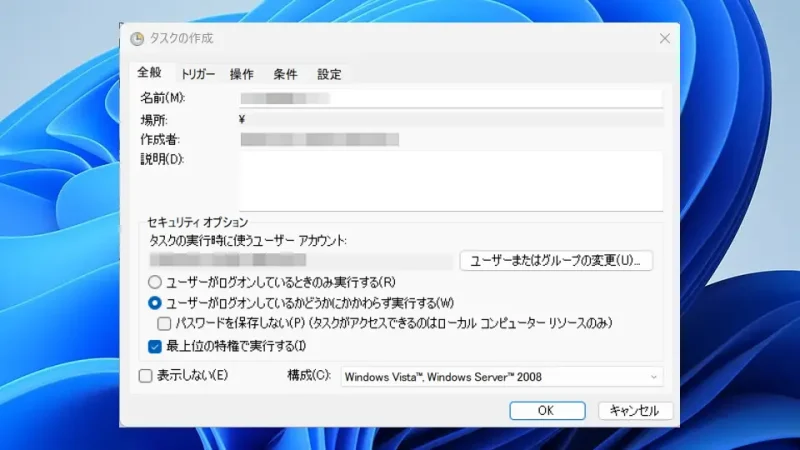
- タスクの作成の[トリガー]>[新規]より【スタートアップ時】を選択し【OK】をクリックします。
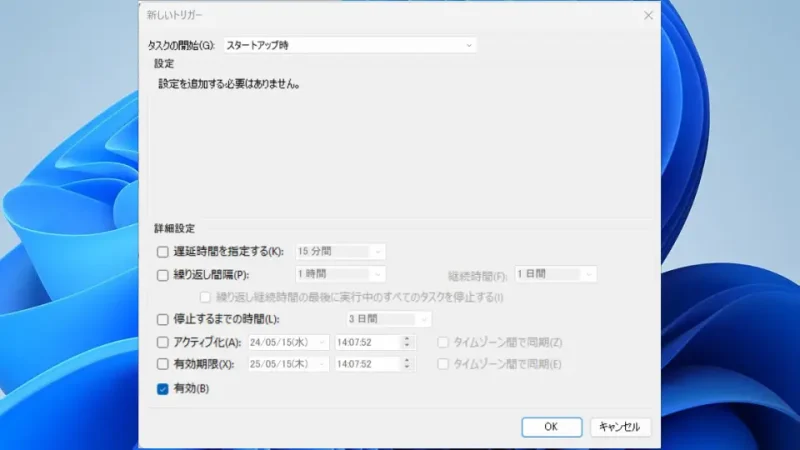
- タスクの作成の[操作]>[新規]より【プログラムの開始】を選択し【プログラム/スクリプト】【引数の追加】に以下を入力し【OK】をクリックします。
- プログラム/スクリプト
C:\Windows\System32\cmd.exe
- 引数の追加
[D:\microsd.vhd]は仮想ディスクのファイルパスです。環境によって異なるので、自身の環境に合わせて書き換えてください。
/c "(echo SELECT VDISK FILE="D:\microsd.vhd" && echo ATTACH VDISK) | diskpart"
- プログラム/スクリプト
- タスクの作成の[条件]より【コンピューターをAC電源で使用している場合のみタスクを開始する】のチェックを外し【OK】をクリックします。
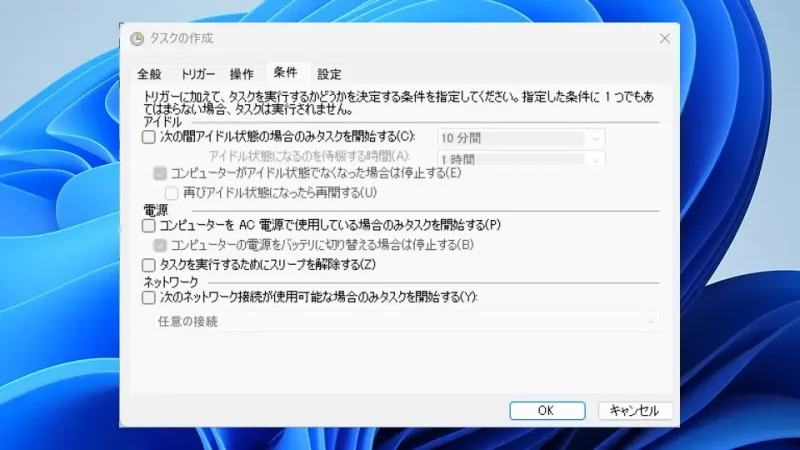
- 再起動するとエクスプローラーの[PC]に追加されます。
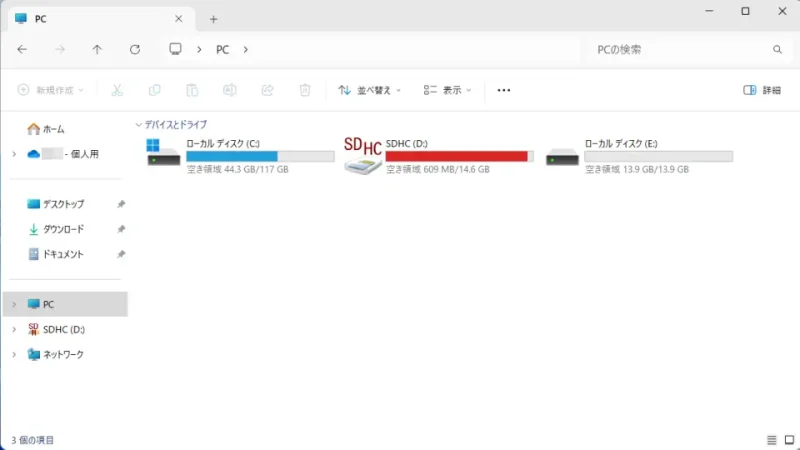
マウントするやり方は以上です。
タスクの内容に誤りなどがあった場合は変更し、必要がなくなったら無効化または削除しておくと良いでしょう。