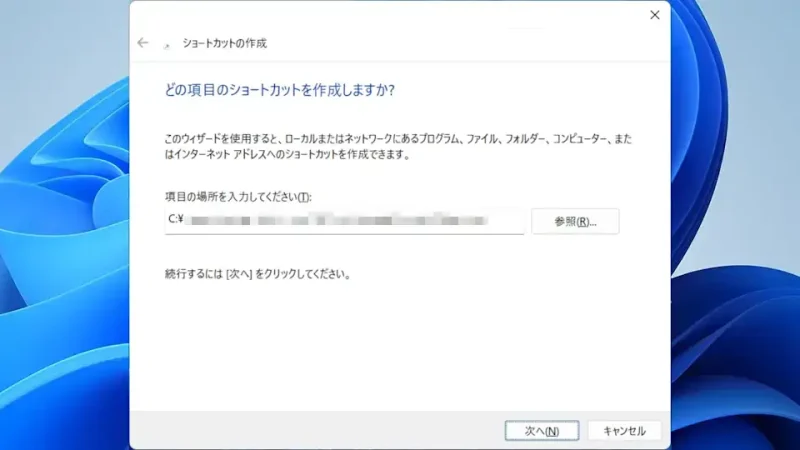Windows 11やWindows 10のタスクバーには[アプリ]のショートカットを表示させる(ピン留めする)ことができますが、【任意のフォルダー】を表示させることもできます。ただし、単にドラッグ&ドロップは「できない」のでひと手間を加える必要があります。
タスクバーにピン留めできるのは?
タスクバーにピン留めするには「ショートカットアイコンなどをドラッグ&ドロップする」または「タスクバーのアイコンを右クリックし【タスクバーにピン留めする】をクリックする」を操作します。
【フォルダー】に対して同じ操作をしてもピン留めすることはできませんが、エクスプローラーのショートカットを流用することでピン留めすることができるようになります。
エクスプローラーはアプリであるためピン留めが可能で、かつエクスプローラーは起動時に開く場所(パス)を指定することができるので、これをショートカットに組み込めばピン留めが可能な「指定した場所を開くエクスプローラーのショートカット」を作成することができます。
フォルダーを「ピン留め」するやり方
- 何も無い所を右クリックし、コンテキストメニューより【新規作成】>【ショートカット】を選択します。
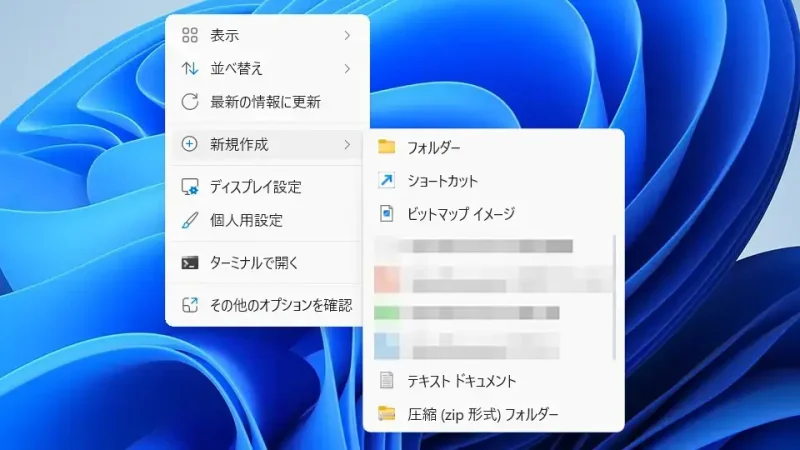
- ショートカットの作成より[項目の場所]を以下のフォーマットで入力します。
explorer␣(フォルダーのパス)
例えば
explorer C:\Users\username\Desktop
- ショートカットの作成より[名前]入力し【完了】をクリックします。
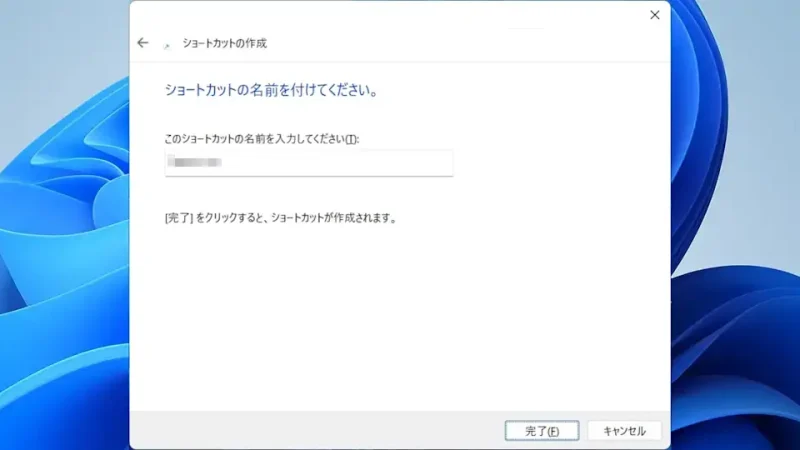
- 作成したショートカットをタスクバーにドラッグ&ドロップします。
ピン留めを削除する場合は、アイコンを右クリックし【タスクバーからピン留めを外す】をクリックします。
フォルダーを「ピン留め」するやり方は以上です。