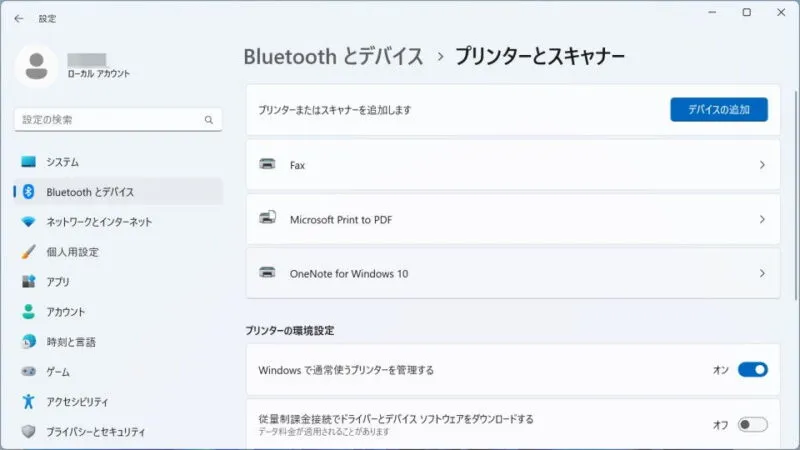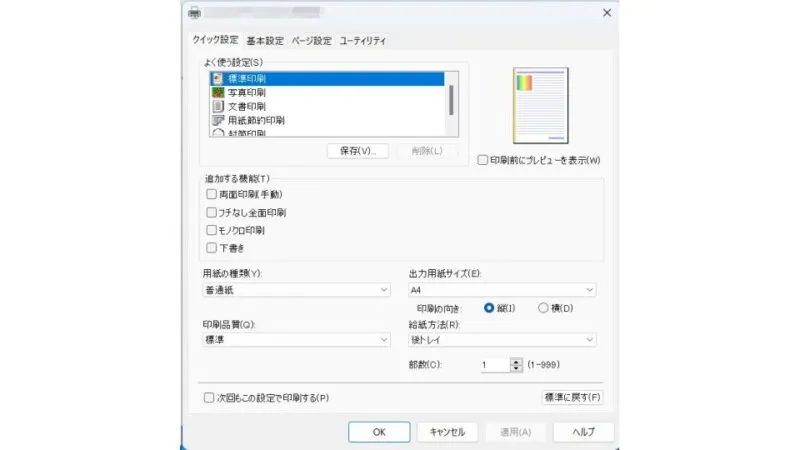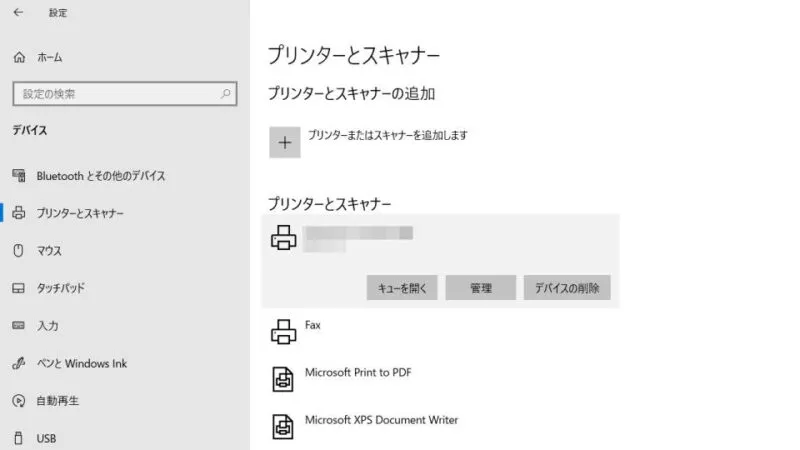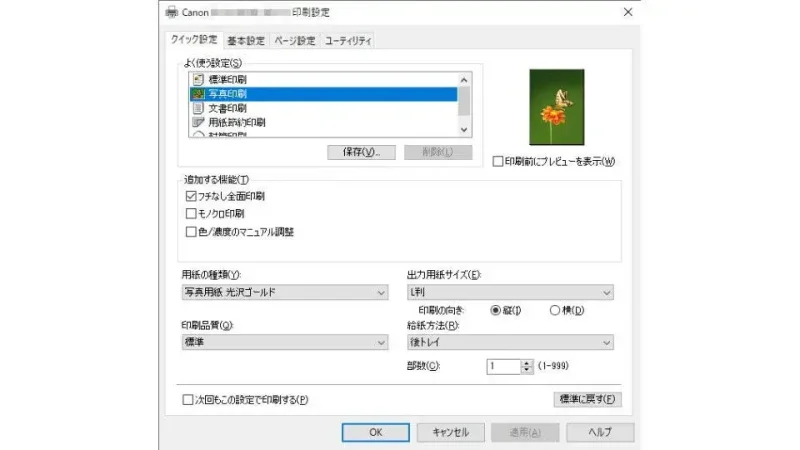インクジェットプリンターで印刷した結果、「かすれがある」「色がおかしい」などの場合には[ヘッドクリーニング]を行うのが効果的です。ヘッドクリーニングの効果が出ているかをチェックする仕組みもあるので合わせて実行すると良いでしょう。
キャノン製のプリンターを例とします。他のメーカーでも同様にできることが多いですが、名称などが異なる場合があります。
ヘッドクリーニングとは?
インクジェットプリンターの仕組みは「ノズルから各色を吐出する」ことで印刷しています。
このため、ノズルが目詰まりしていたりすると、適切な量のインクが吐出されずに「印刷がかすれる」「色が出ていない」と言ったトラブルが発生するため、このような症状を改善させるのがヘッドクリーニングです。
また、各ノズルから正しく吐出されているかを確認するノズルチェックパターン印刷も可能なので、まずは確認してみると良いでしょう。
印刷設定を開くやり方
Windows 11
- 設定の[Bluetoothとデバイス]より【プリンターとスキャナー】をクリックします。
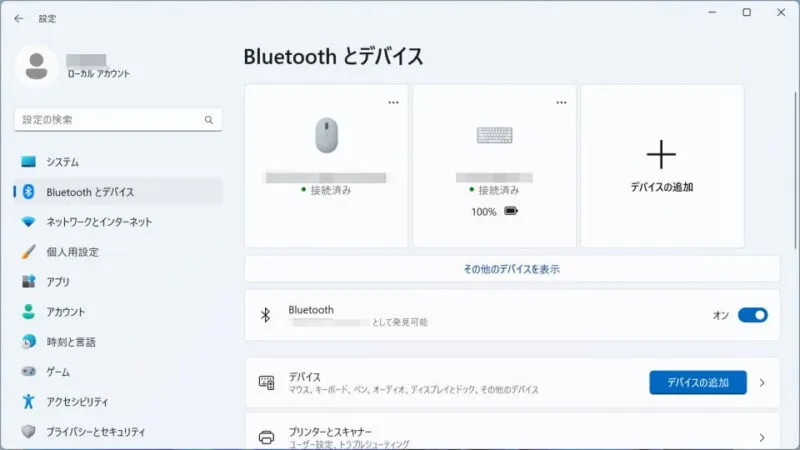
- プリンターとスキャナーより【(対象のプリンター)】をクリックします。
対象プリンタを間違えないよう注意してください。
- 対象プリンターより【印刷設定】をクリックします。
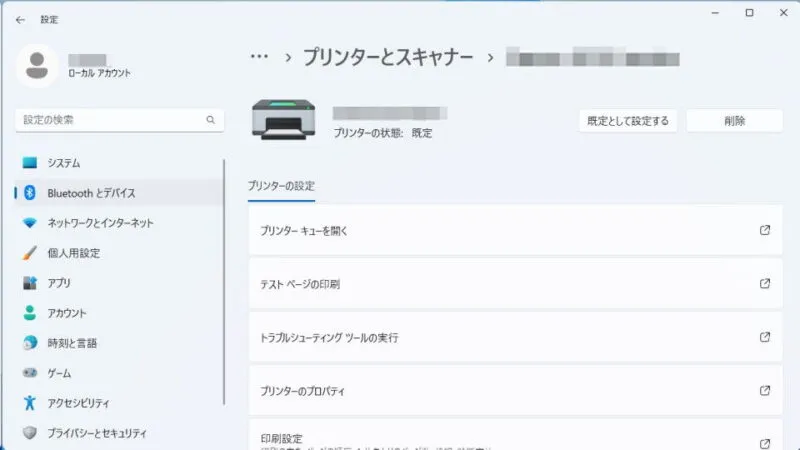
- 印刷設定の[ユーティリティ]から【ヘッドクリーニング】を操作します。
画像は[キャノン]のプリンターで、他のメーカーでは異なります。
Windows 10
- 設定より【デバイス】をクリックします。

- デバイスの[プリンターとスキャナー]より対象のプリンタを選択し【管理】をクリックします。
対象プリンタを間違えないよう注意してください。
- 対象プリンタの[デバイスの管理]より【印刷設定】をクリックします。
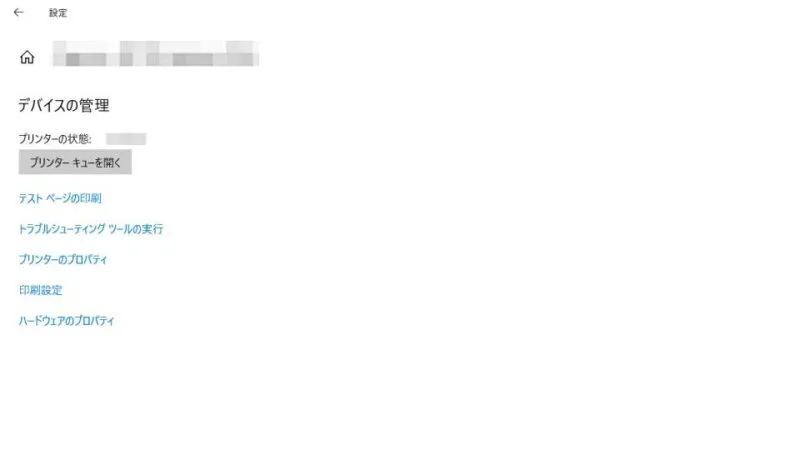
- 印刷設定の[ユーティリティ]から【ヘッドクリーニング】を操作します。
画像は[キャノン]のプリンターで、他のメーカーでは異なります。
印刷設定を開くやり方は以上です。
ノズルチェックパターン印刷をするやり方
画面はキャノン製のプリンターです。メーカーによって異なるので注意してください。
ノズルチェックパターン印刷をするやり方は以上です。
ヘッドクリーニングをするやり方
- 印刷設定の[ユーティリティ]より【クリーニング】または【強力クリーニング】をクリックします。
ノズルチェックパターン印刷の結果より程度に応じて【クリーニング】または【強力クリーニング】を選択します。
- ノズルチェックパターン印刷を実行し印刷の結果を確認します。
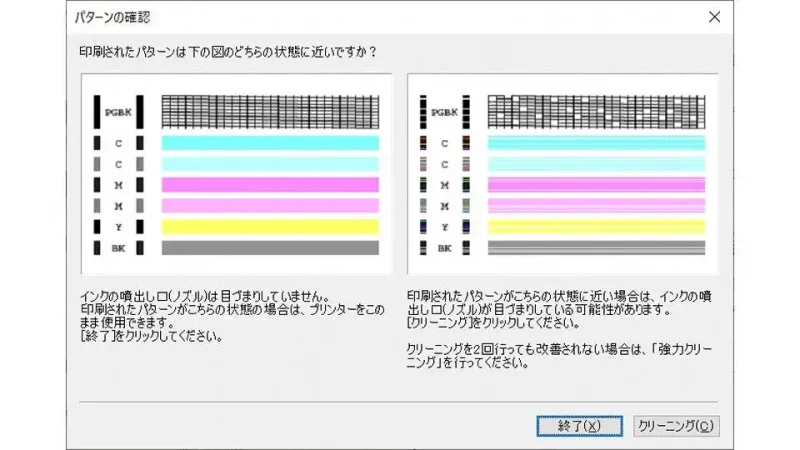
ヘッドクリーニングをするやり方は以上です。
2回~3回繰り返しても改善しないようであれば、買い替えを検討したほうが良いかもしれません。ヘッドクリーニングは大量のインクを使うため何度も実施するとインクの交換が必要となり、場合によっては「安いプリンターを買った方がコストパフォーマンスが良い」と言うことになりかねません。