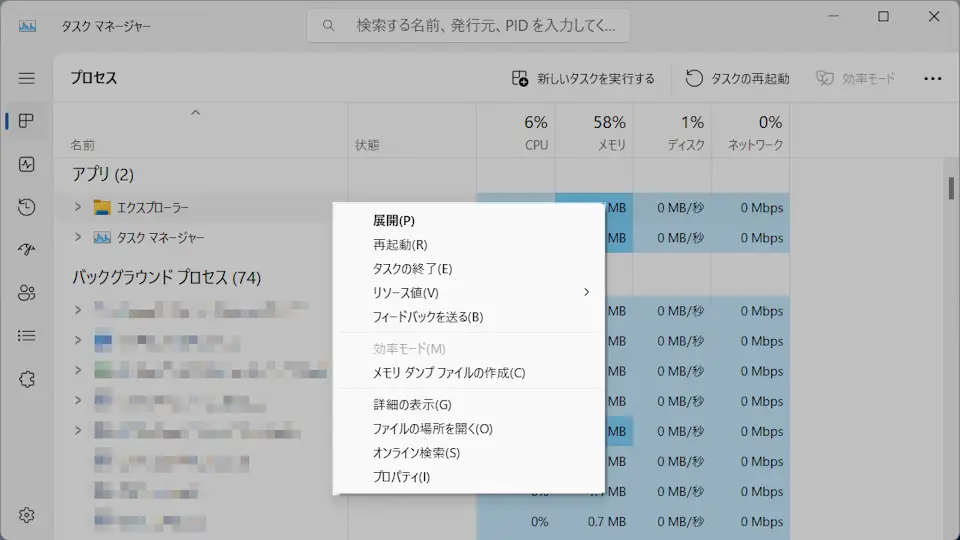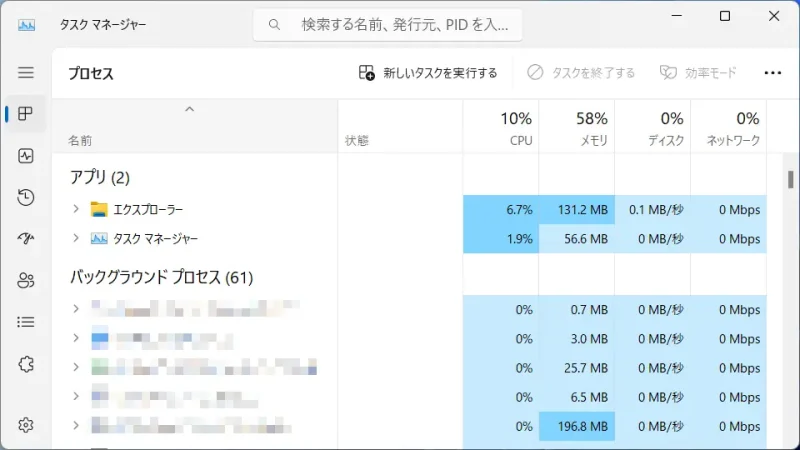Windows 11やWindows 10で「スタートボタンをクリックしても開かない」「タスクバー/タスクトレイが反応しない」と言った場合、「エクスプローラーがフリーズしている」と言うことが多いので再起動すると良いでしょう。
エクスプローラーの影響範囲
ファイルやフォルダーを操作するのに使用する[エクスプローラー]は、実はWindowsに深くかかわった存在です。
このため、「エクスプローラーがフリーズした」と言う場合、[ウィンドウ]だけでなく[田]や[タスクバー][タスクトレイ]なども反応しなくなってしまうことがあります。
この場合はパソコンを再起動してしまうのが簡単ですが、「ファイルを保存していない」などと言った場合には、まず「エクスプローラーを再起動する」を試してみると良いかもしれません。
再起動するやり方
タスクマネージャー
- キーボードよりCtrl+Shift+Escキーを押下します。
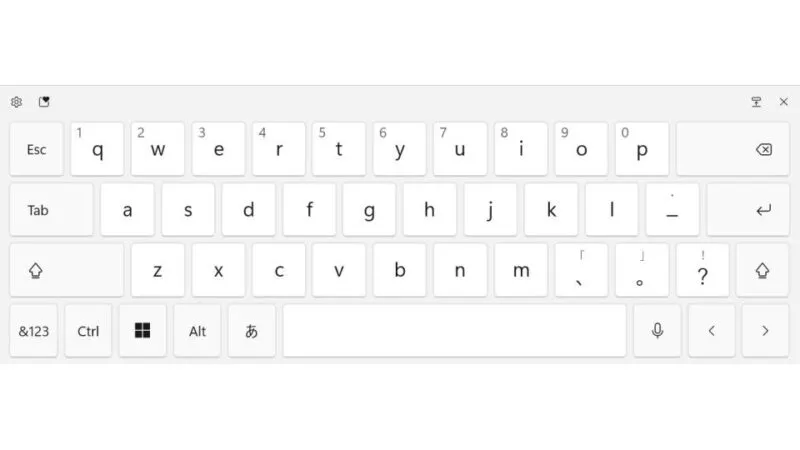
- タスクマネージャーの[プロセス]より【エクスプローラー】を右クリックします。
[エクスプローラー]が無い場合は後述する【エクスプローラーを新しく起動するやり方】を試してみてください。
- コンテキストメニューより【再起動】をクリックします。
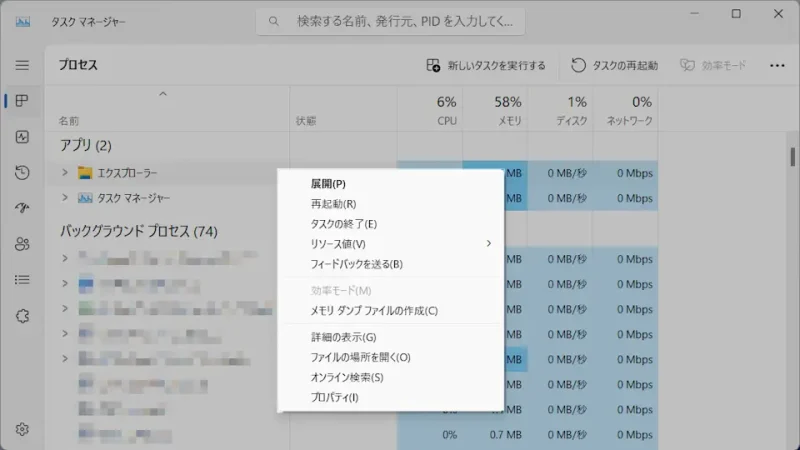
コマンドラインツール
「再起動する」と言うコマンドは無いようなので「終了する」>「起動する」のコマンドを続けて実行します。「終了する」を実行するとコマンドラインツール以外に操作ができないので注意してください。
- コマンドラインツール(ターミナル/PowerShell/コマンドプロンプト)より以下のコマンドを実行しエクスプローラーを終了します。
taskkill /f /im explorer.exe
- 続けて以下のコマンドを実行しエクスプローラーを起動します。
start explorer.exe
エクスプローラーを再起動するやり方は以上です。
エクスプローラーを新しく起動するやり方
- [ファイル名を指定して実行]を開きます。
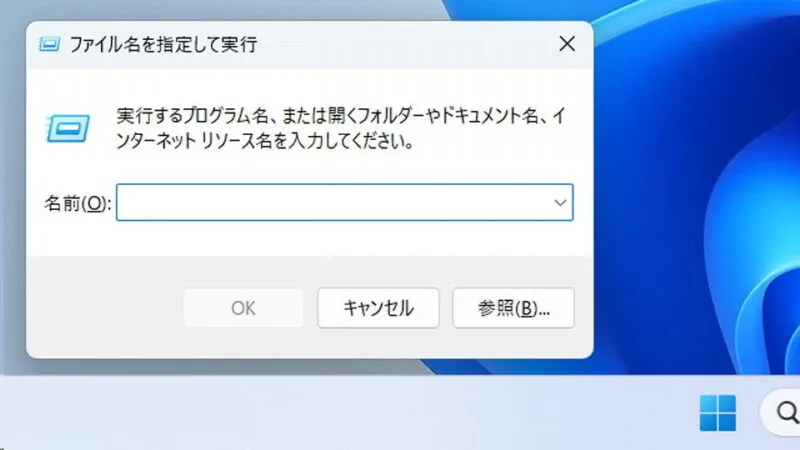
- 以下のコマンドを入力し【OK】をクリックします。
explorer.exe
エクスプローラーを新しく起動するやり方は以上です。