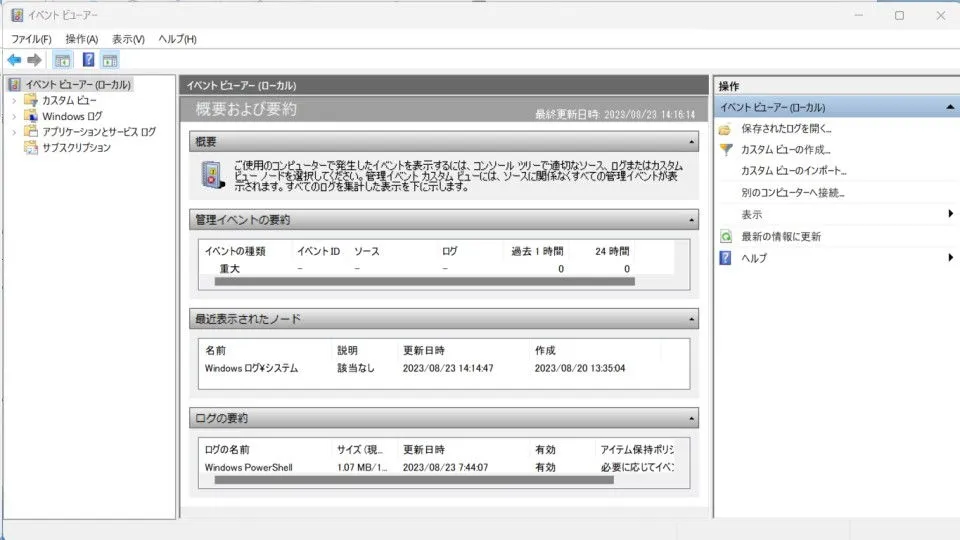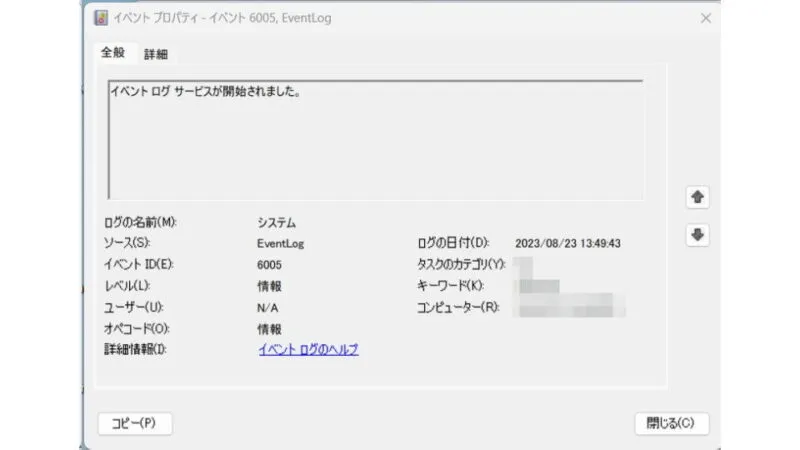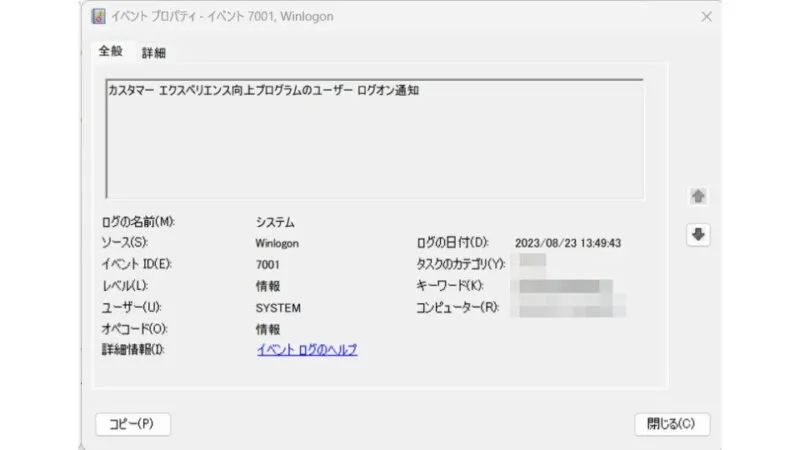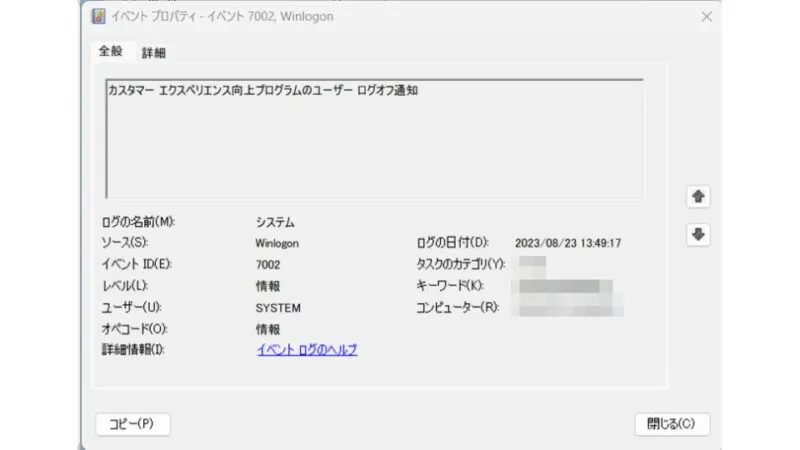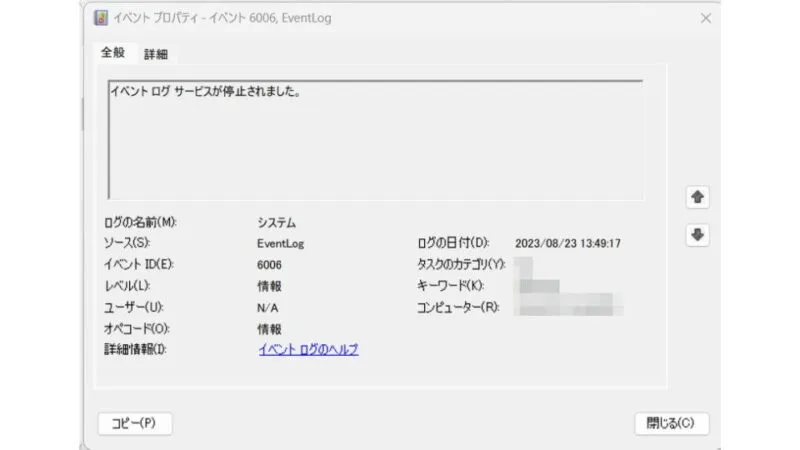Windowsを始めとしたパソコンでは[起動][サインイン(ログイン)][サインアウト(ログアウト)][終了]などの操作がデフォルトでログとして記録されており、後から確認することができるようになっています。
起動から終了まで
Windowsを始めとしたパソコンでは[起動]から[終了]までの間に[ログイン(サインイン)]と[ログアウト(サインアウト)]の操作が挟まります。人によっては自動的にログインを行っていたり[ログアウト]せずに[終了(自動的にログアウト)]したりしていますが、もちろん内部的には処理されています。
これらの動作は、Windowsではイベントと呼ばれる単位でログとして時刻と共に記録され、イベントビューアーを使うことで閲覧することができるようになっています。
このため、パソコンの起動・終了やログイン・ログアウトのログを用いて「勤怠管理に使う」や「自分以外の第三者によってログインされたか?」などを確認することができるかもしれません。ただし、これらのログ(イベント)は消去も可能なので注意してください。
イベントビューアーで確認するやり方
イベントビューアーに保存されているイベント(ログ)は、それぞれにイベントIDと呼ばれる番号が割り振られているので、これを使って目的のイベントを探すことができます。
ただし、数が多いのでフィルターを使って絞り込むと良いでしょう。
| 項目 | 値 |
|---|---|
| イベントソース | EventLog(eventlog), Winlogon |
| イベントID | 6005,6006,7001,7002 |
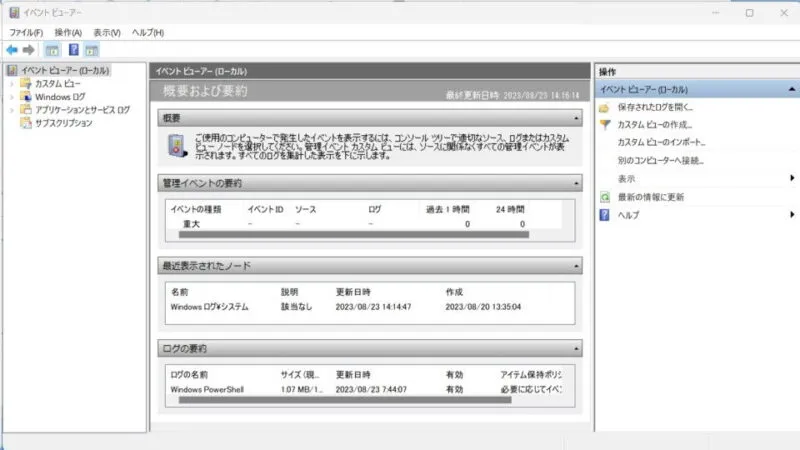
起動(ID:6005)
イベントソース:EventLogよりイベントID:6005として記録されます。ただし、高速スタートアップがオンになっている場合には記録されない場合があります。
ログイン(ID:7001)
イベントソース:WinlogonよりイベントID:7001として記録されます。
ログアウト(ID:7002)
イベントソース:WinlogonよりイベントID:7002として記録されます。
終了(ID:6006)
イベントソース:EventLogよりイベントID:6006として記録されます。ただし、高速スタートアップがオンになっている場合には記録されない場合があります。
イベントビューアーで確認するやり方は以上です。