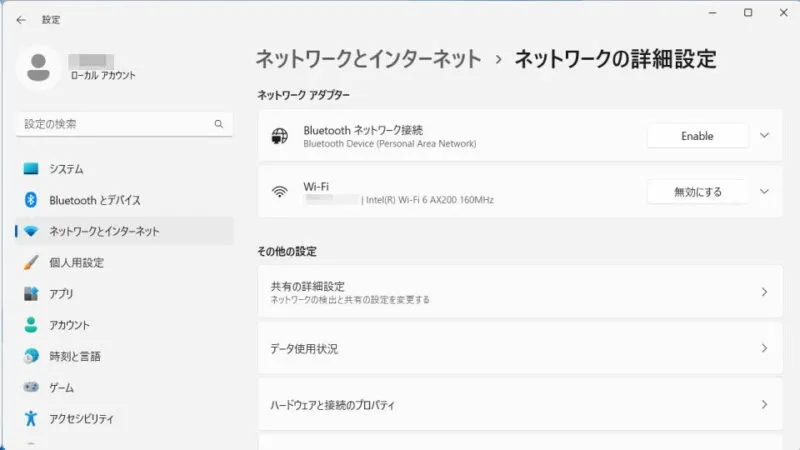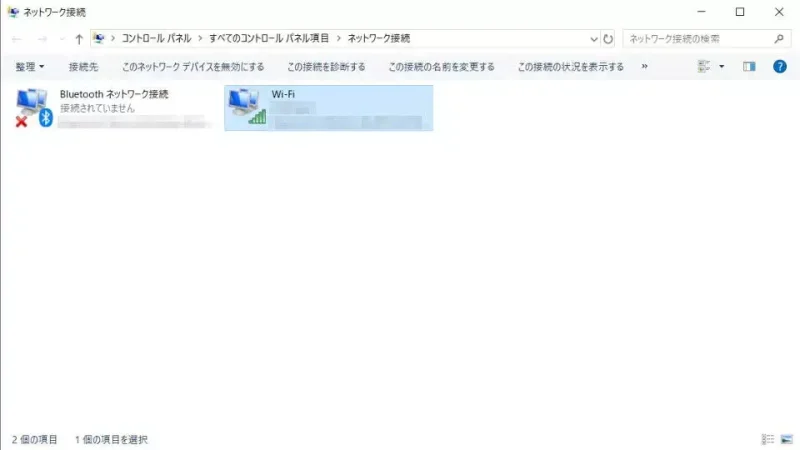Windows 11やWindows 10などのパソコンで「有線LANとWi-Fiの片方しか使わない」「USB接続でWi-Fiを最新の規格に対応させる」など言う場合、使用していない【NIC】は無効にした方がスムーズです。
NICとは?
「Network Interface Card(ネットワークインターフェースカード)」の略で有線LANやWi-Fi(無線LAN)と言ったインターネットへ接続するためのデバイス(機器)を指します(「ネットワークアダプター」などと呼ばれることもある)。
有線LANやWi-Fiを最新の規格に対応させるなどの理由によって新しいデバイスをUSB接続などし「有線LAN x 2」や「Wi-Fi x 2」などにすると「インターネットに繋がらない」などと言う場合も少なからずあるので、使用しないデバイスは無効にしておく方がスムーズかもしれません。

エレコム 有線LANアダプタ USB3.0 ギガビット対応 EDC-GUA3-W

BUFFALO WiFi子機 11ac USB3.0 WI-U3-866DS
また、有線LANとWi-Fi(無線LAN)が両方とも使える環境では有線LANが優先されることがあるので、Wi-Fiを使いたい場合には有線LANを無効すると良いでしょう。
NICを無効にするやり方
Windows 11
- 設定のネットワークとインターネットよりネットワークの詳細設定をクリックします。
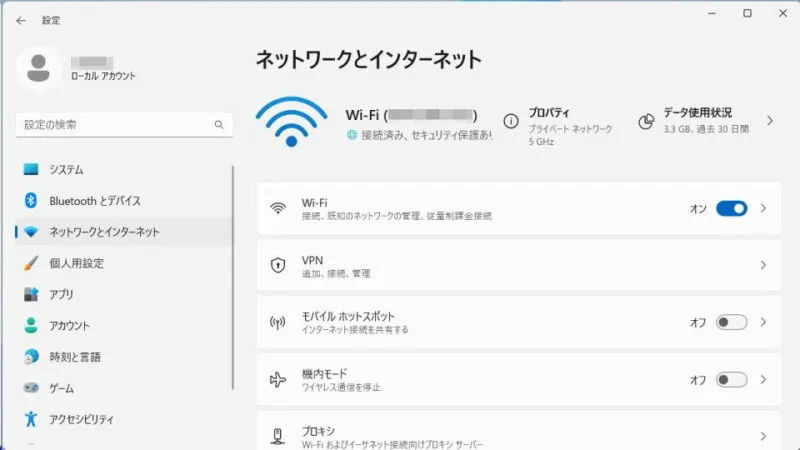
- ネットワークの詳細設定の(対象ネットワークアダプター)より無効にするをクリックします。
元に戻す場合はEnable(有効にする)をクリックします。
Windows 10
- 設定のネットワークとインターネット>状態よりアダプターのオプションを変更するを選択します。
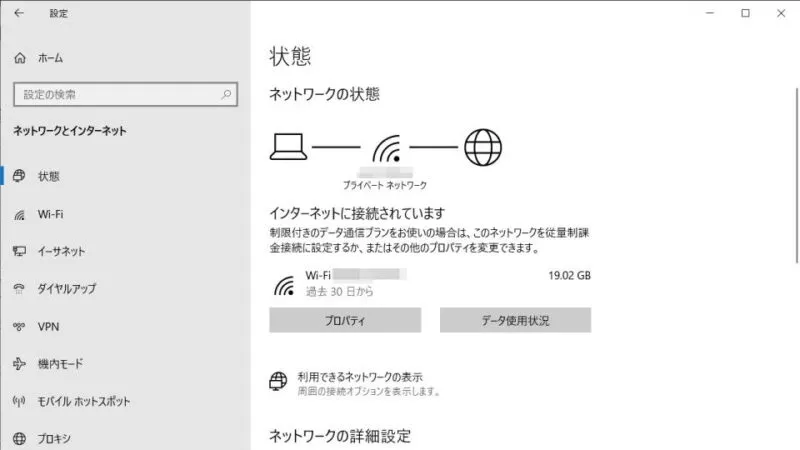
- ネットワーク接続より(対象のデバイス)を選択しこのネットワークデバイスを無効にするを選択します。
右クリックして表示されるコンテキストメニューから無効にするを選択しても同様です。
NICを無効にするやり方は以上です。