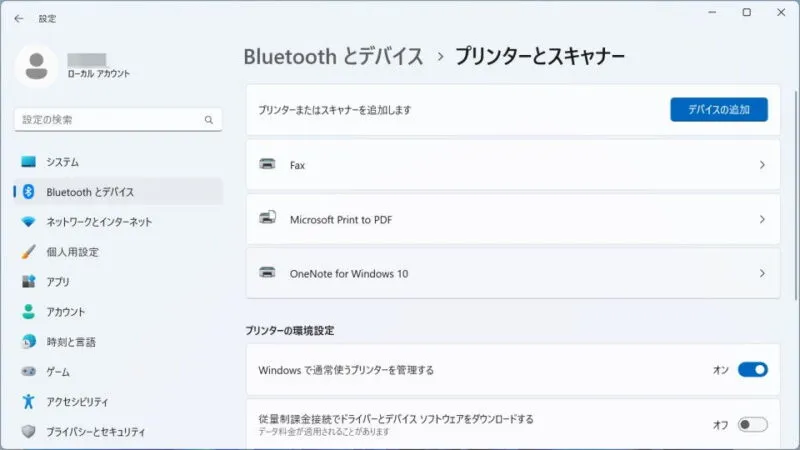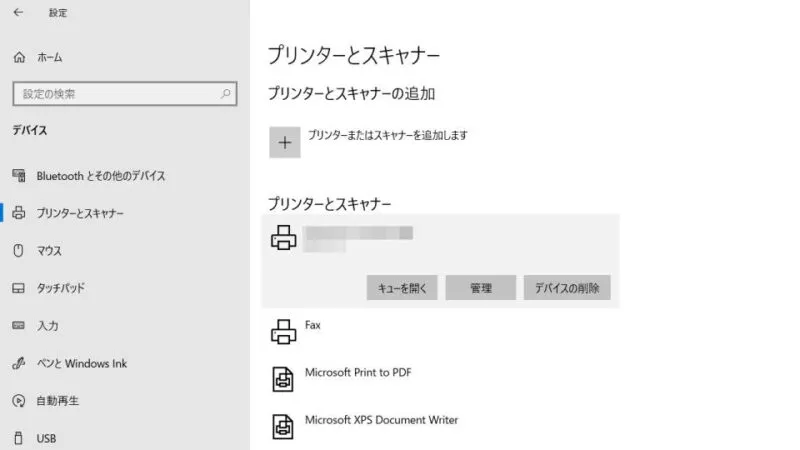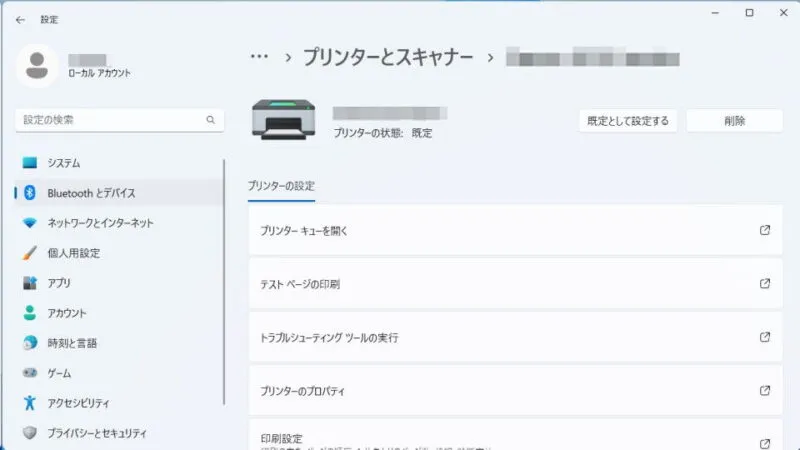パソコンに複数のプリンターが設定されている場合、印刷ダイアログから使用するプリンターを選択する必要がありますが、メインで使うプリンターが決まっている場合、Windows 11やWindows 10ではデフォルトを指定する事ができます。
使用するプリンター
パソコンからプリンターを使う場合、1つのプリンターしか設定されていなければ特に何もせずとも印刷できます。
しかし、複数のプリンターを接続していたり、Windows 11やWindows 10にはデフォルトで「PDFへ出力する」ための仮想プリンターが設定されていることもあり、場合によっては使用するプリンターを選択する必要があります。
使用する度に選択するのが面倒であれ、通常使うプリンターに設定すると便利です。Windows 11やWindows 10では「最後に使ったプリンターを保存する」または「デフォルトで使うプリンターを指定する」の2つを選択することができます。
2つの設定は排他の関係にあり、どちらか一方のみ設定できます。
最後に使ったプリンターを保存するやり方
Windows 11
- 設定の[Bluetoothとデバイス]より【プリンターとスキャナー】をクリックします。
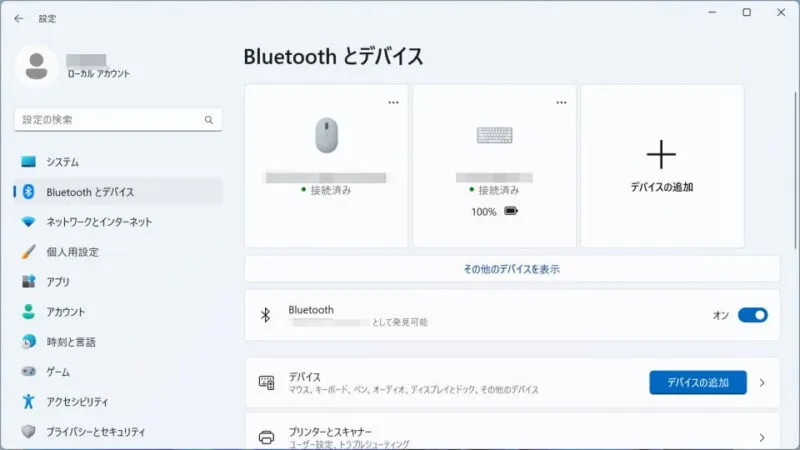
- プリンターとスキャナーより【Windowsで通常使うプリンターを管理する】のオン/オフを切り替えます。
オンにすると最後に使ったプリンターが次のデフォルトになります。
Windows 10
- 設定より【デバイス】を選択します。

- デバイスの[プリンターとスキャナー]より【Windowsで通常使うプリンターを管理する】のオン/オフを切り替えます。
オンにすると最後に使ったプリンターが次のデフォルトになります。
最後に使ったプリンターを保存するやり方は以上です。
「主に使うプリンターは決まっている」「たまに別のプリンターも使う」と言う場合、デフォルトで使うプリンターを指定すると「たまに使うときだけ変更する」と言った挙動にすることができます。
デフォルトで使うプリンターを指定するやり方
Windows 11
- 設定の[Bluetoothとデバイス]より【プリンターとスキャナー】をクリックします。
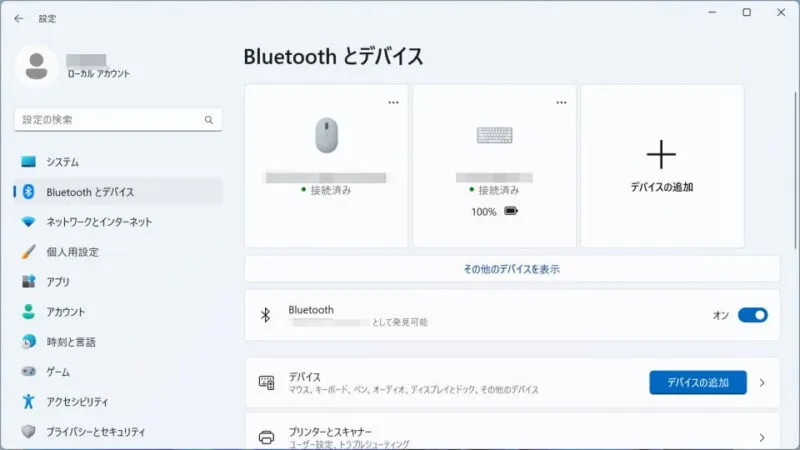
- プリンターとスキャナーより【(対象のプリンター)】をクリックします。
対象プリンタを間違えないよう注意してください。
- 対象プリンターより【既定として設定する】をクリックします。
前述した[Windowsで通常使うプリンターを管理する]がオフで無いと表示されません。
Windows 10
- 設定より【デバイス】をクリックします。

- デバイスの[プリンターとスキャナー]より対象のプリンタを選択し【キューを開く】をクリックします。
対象プリンタを間違えないよう注意してください。
- 対象プリンタの[プリンター]より【通常使うプリンターに設定】を選択します。
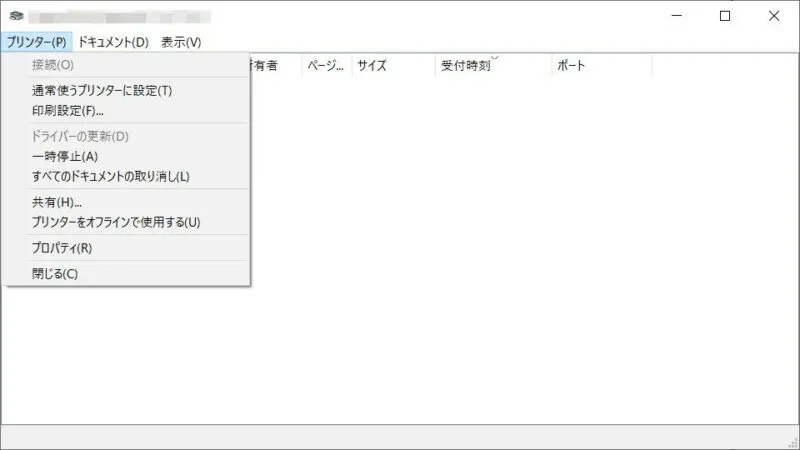
デフォルトで使うプリンターを指定するやり方は以上です。