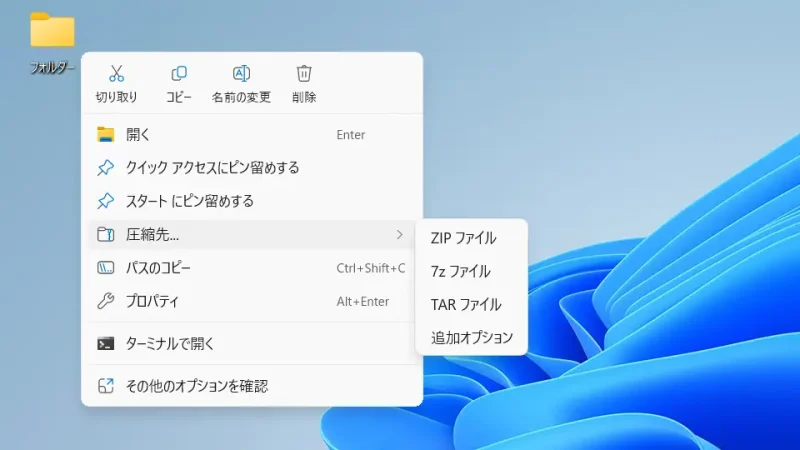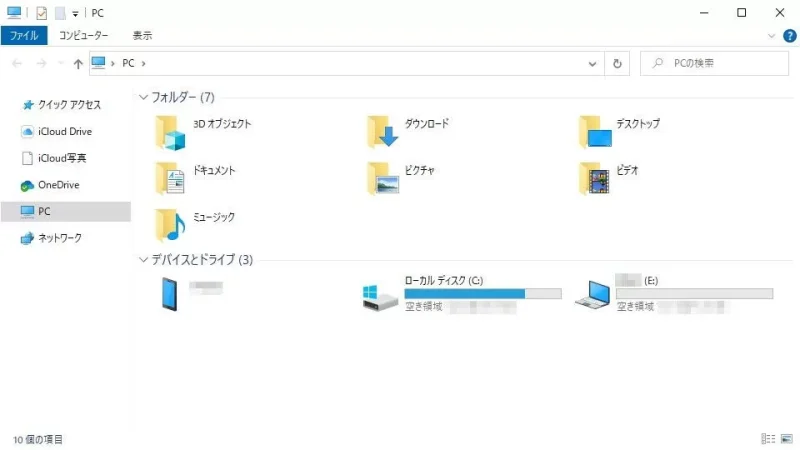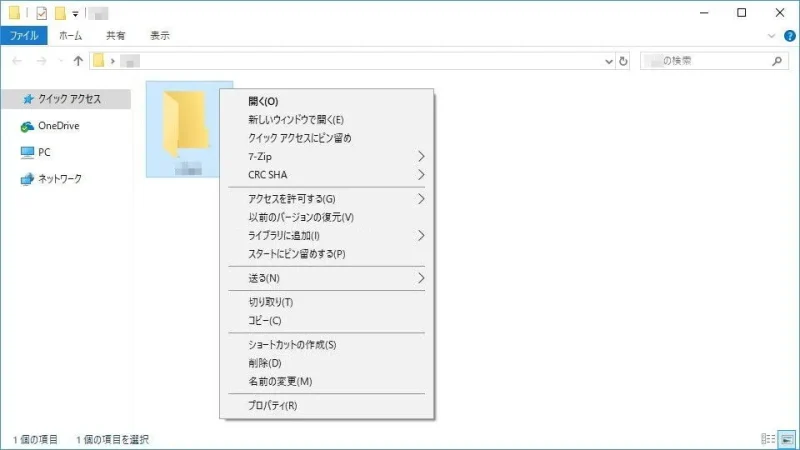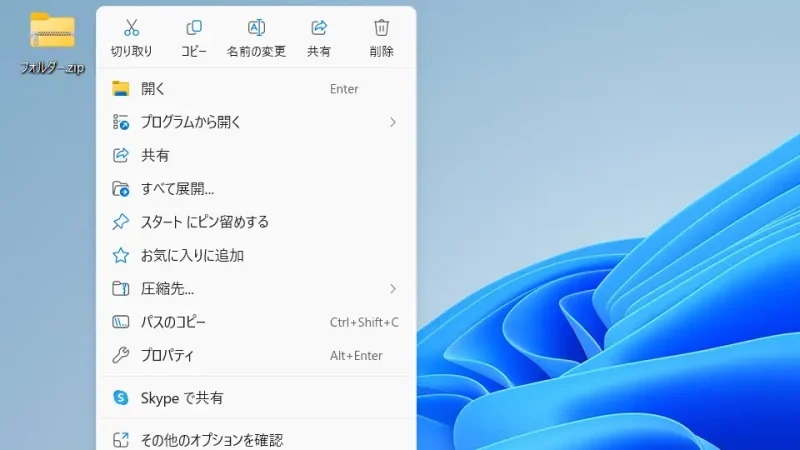Windowsはファイル・フォルダーを[圧縮]および[展開(解凍)]する機能として【ZIP】に対応しています。また、以前は[LZH]にも対応していましたが、比較的に新しWindows 10やWindows 11では非対応なので別途にアプリが必要です。
圧縮と展開とは?
「複数ファイルを1つのファイルにする」のに加えて「ファイルサイズを小さくする」「パスワードを設定する」などの処理を圧縮と呼びます。逆に圧縮されたファイルを元に戻す処理を展開と呼びます。
圧縮には様々な形式が存在しており、代表的なものにZIPやLZHなどがあります。LZHは日本で開発されたこともあり以前は利用者も多かったですが、悪意を持ったユーザーによる不正利用の懸念が高まり昨今ではZIPの方が一般的となっています。
このため、WindowsもZIPに標準で対応していますが、別途にアプリ(7-Zipなど)をインストールすればLZHを含む他の形式の圧縮ファイルも操作することができるようになります。
ちなみに、「展開」を「解凍」と呼ぶ人も居ますが意味は同じです。ただし、比較的に古い言い方なので「展開」の方が適切でしょう。
圧縮するやり方
標準ではパスワードを設定することができないので、前述した7-Zipなどを使う必要があります。
Windows 11
Windows 11でのやり方は以上です。
Windows 10
圧縮するやり方は以上です。
展開するやり方
Windows 11を例とします。Windows 10でも同様の操作が可能ですが文言などが異なる場合があります。
展開するやり方は以上です。