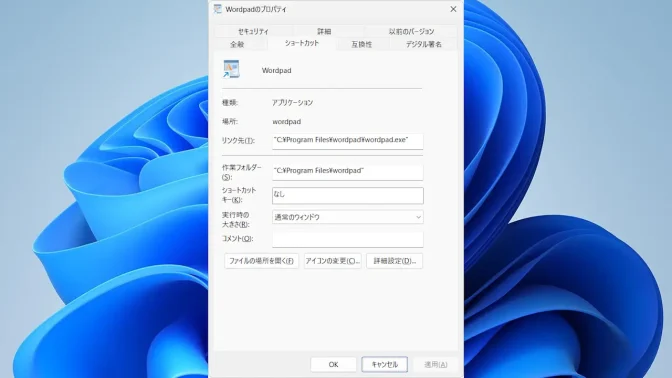Windows 11や10でアプリを実行する際に[管理者として実行]する必要がある場合、いちいち右クリックして選択しなくとも【常に管理者として実行する】よう設定ができます。
管理者として実行するには?
Windowsにサインインできるユーザーには標準ユーザーと管理者がありますが、管理者であってもアプリは標準ユーザーで実行されるので、管理者として実行するにはアイコンを右クリックする>コンテキストメニューより“管理者として実行”をクリックすると操作します。
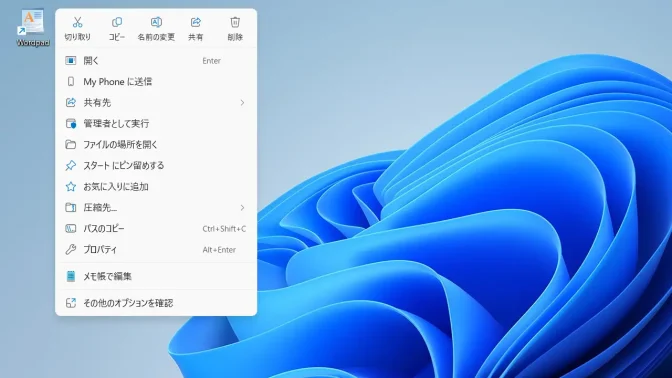
逐一の操作が望ましいですが常に管理者として実行することもでき、アプリを常に管理者として実行する/対象のショートカットアイコンから起動した時のみ管理者として実行するの2つやり方があります。
このため、場合によって「管理者として実行する」「標準ユーザーとして実行する」と分けたい場合にはショートカットアイコンに対して設定すると良いでしょう。
常に管理者として実行する設定の手順
Windows 11を例とします。Windows 10でも同様の操作が可能ですが文言などが異なる場合があります。
ショートカットアイコン
ショートカットアイコンを右クリックし、コンテキストメニューよりプロパティをクリックします。
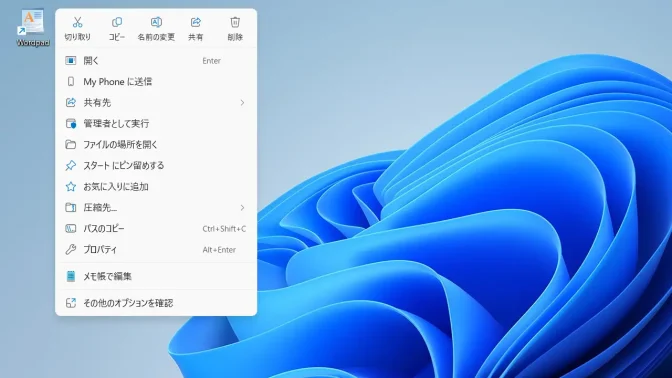
詳細プロパティより管理者として実行に
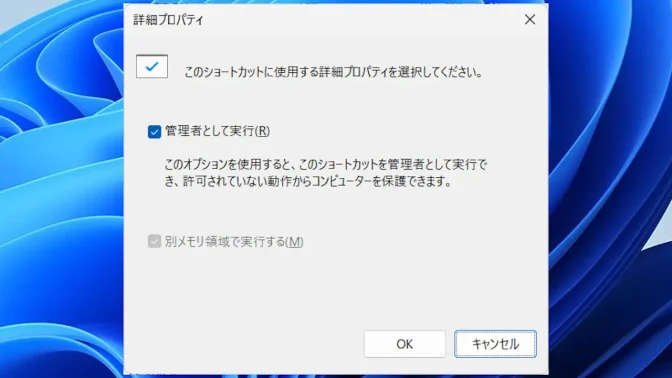
ショートカットアイコンに対するやり方は以上です。
アプリ
アプリのアイコンを右クリックし、コンテキストメニューよりプロパティをクリックします。
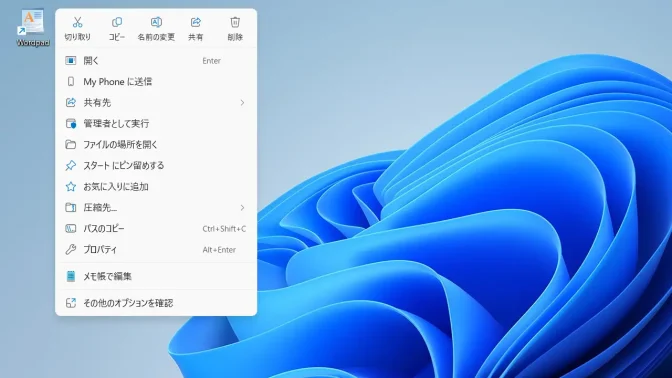
実行ファイルである必要は無く、ショートカットアイコンでも問題ありません。
プロパティの互換性より管理者としてこのプログラムを実行するに
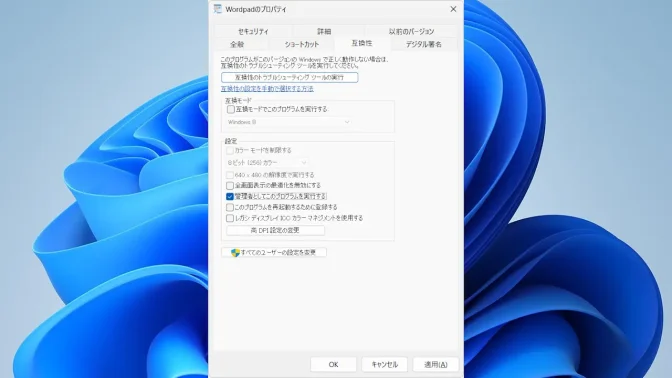
アプリに対するやり方は以上です。