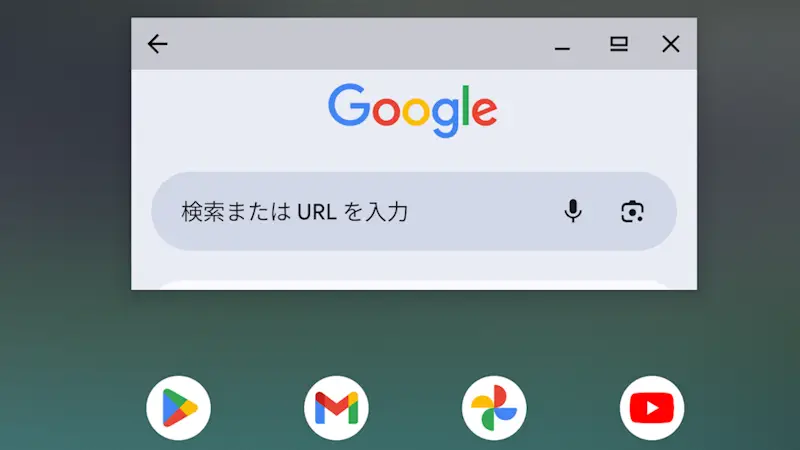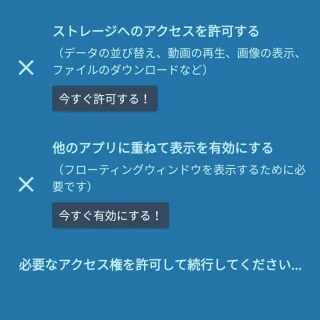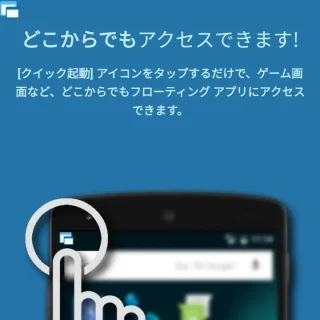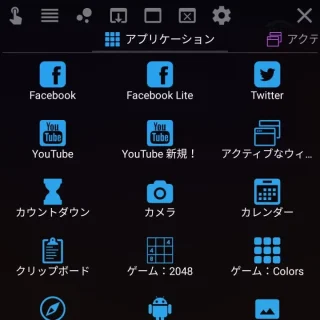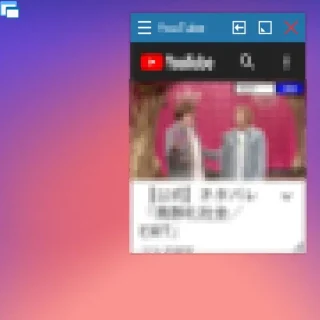Androidスマートフォン/タブレットではアプリを起動すると画面いっぱいに表示されるのが普通ですが、パソコン(Windowsなど)のように【ウィンドウ】で表示することもできます(フリーフォームウィンドウ)。
フリーフォームウィンドウとは?
Androidアプリを「ウィンドウで表示」する機能をフリーフォームウィンドウと呼びます。
一般的にAndroidアプリは画面いっぱいに表示されますが、フリーフォームウィンドウを使うとウィンドウで表示できるようになります。
ただし、試験運用機能であるため正常に動作しない場合には、同様の機能を持つアプリ(Floating Apps)も試してみると良いでしょう。
フリーフォームウィンドウの使いかた
一部イレギュラーな内容を含んでいます。したがって、すべて自己責任にて行い何がおきても一切の責任は負いません。
有効にする
フリーフォームウィンドウを使うには設定より機能を有効にする必要があります。
- 設定よりシステム>開発者向けオプションを開きます。
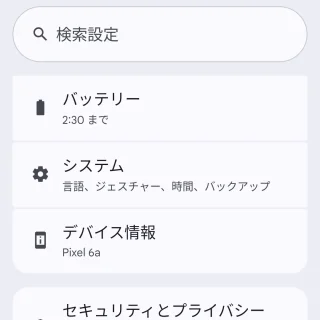
- 開発者向けオプションよりフリーフォームウィンドウを有効にするをオンに切り替えます。
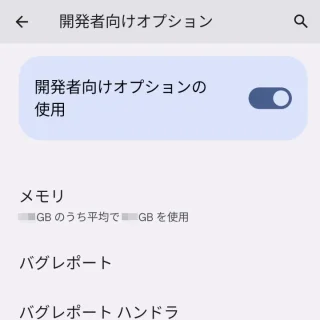
切り替える
- アプリ履歴より(対象アプリのアイコン)をタップします。
ジェスチャーナビゲーションでは細いバーを画面下部から ↑ へスワイプし、いったん指を止めてから離します。3ボタンナビゲーションでは□をタップします。
- メニューよりフリーフォームを選択します。
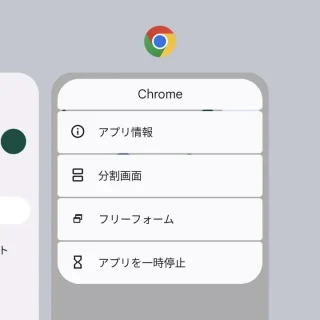
- アプリがウィンドウで表示されます。
フリーフォームウィンドウの使いかたは以上です。
Floating Appsアプリの使いかた
初回起動
初回起動のみの設定で2回目以降は必要ありません。
- チュートリアルを左右にスワイプして進めストレージへのアクセスを許可すると他のアプリに重ねて表示を有効にするを行います。
画面の表示を良く確認し問題が無い場合のみ許可/有効にしてください。
- アクセス権の許可/有効を行ったら左右にスワイプして進め、左上に表示されたクイック起動アイコンを確認し閉じるをタップします。
以後はクイック起動アイコンをタップしてから操作します。
アプリを小窓で起動するやり方
Floating Appsアプリの使いかたは以上です。