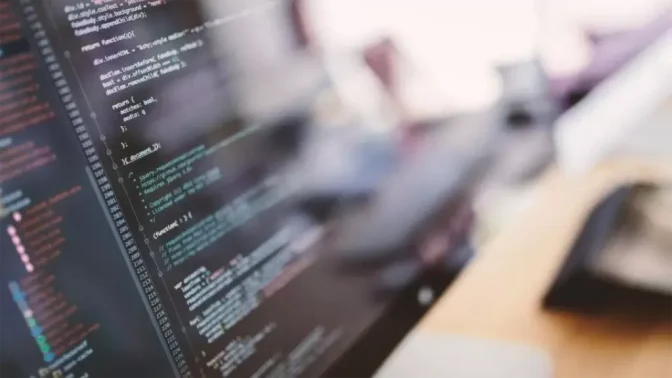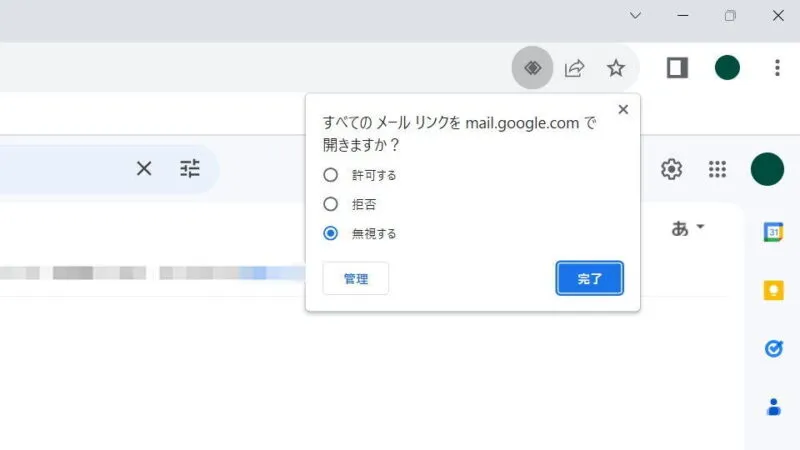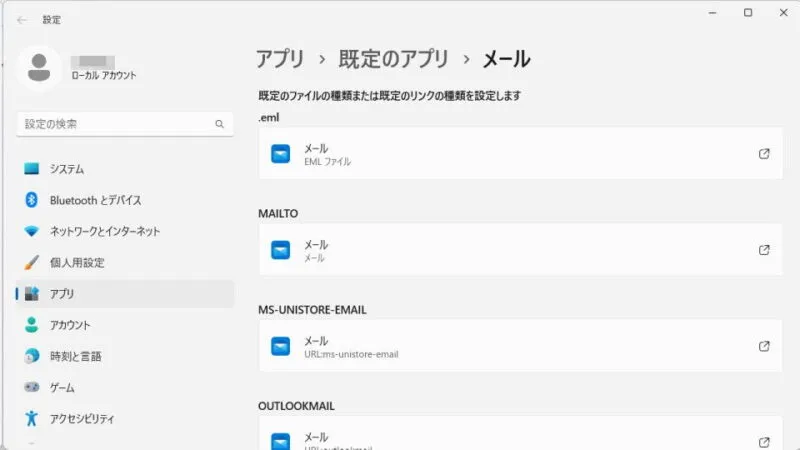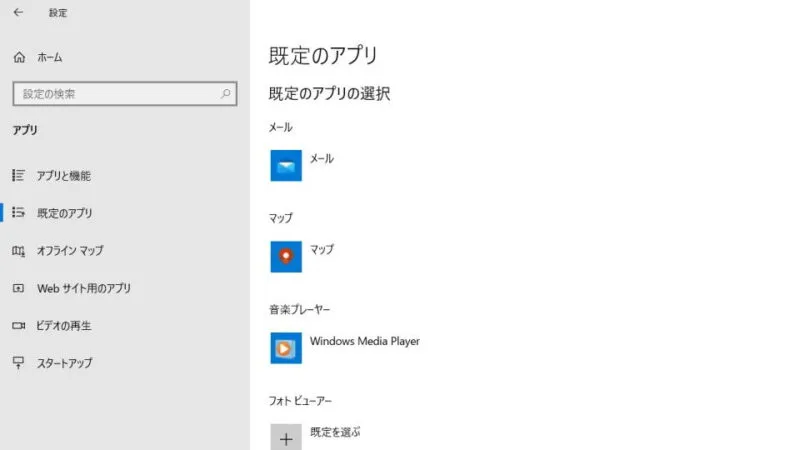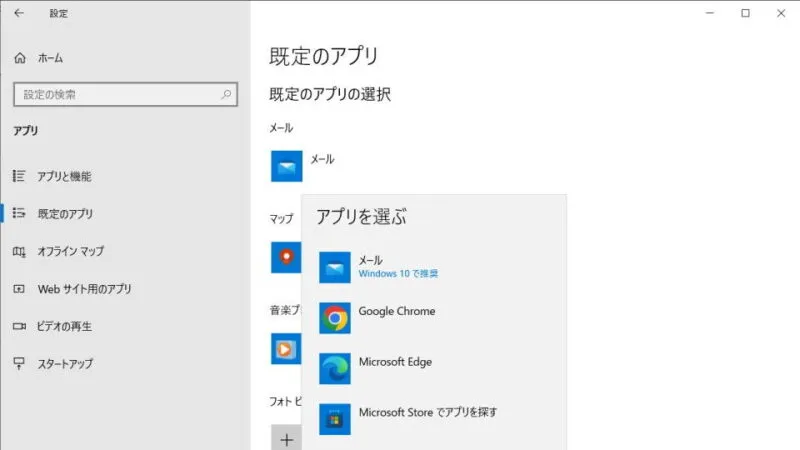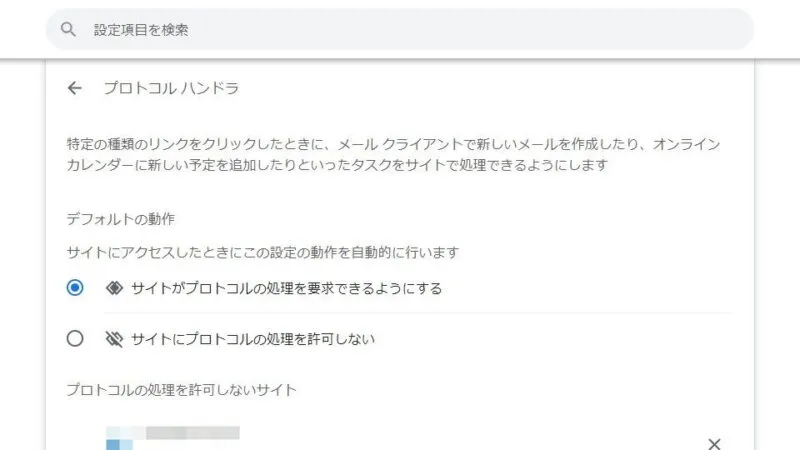Webブラウザで[メールアドレス]のリンクをクリックすると、既定のメールソフトが起動しますが、これを[Chromeブラウザ]で[Web版Gmail]が開くように関連付けることができます。
Chromeブラウザのプロトコルハンドラ
Webページに記載された内容の中に「青い文字+下線」で表された文字列を見たことがあるでしょう。これはハイパーリンク(リンク)と呼ばれ、クリックすることで「別のページに遷移する」「メールソフトを起動する」と言った動作が起こります。
どのような動作になるかはリンクに設定された[URL]によって異なり、先頭が[http(https):]であれば「別のページに遷移する」、先頭が[mailto:]であれば「メールソフトを起動する」などとなります。このような[http(https):]や[mailto:]などはプロトコル(通信の約束事)と呼ばれ複数の定義が存在しており、プロトコル毎に別のプログラムを動作させる仕組みをプロトコルハンドラと呼びます。
Chromeでは、このプロトコルハンドラを設定することができ「ユーザーが[mailto:]をクリックしたら[Gmail]を開く」と言ったことが可能です。
mailtoをGmailに関連付けるやり方
- Chromeブラウザより[Gmail]にアクセスします。
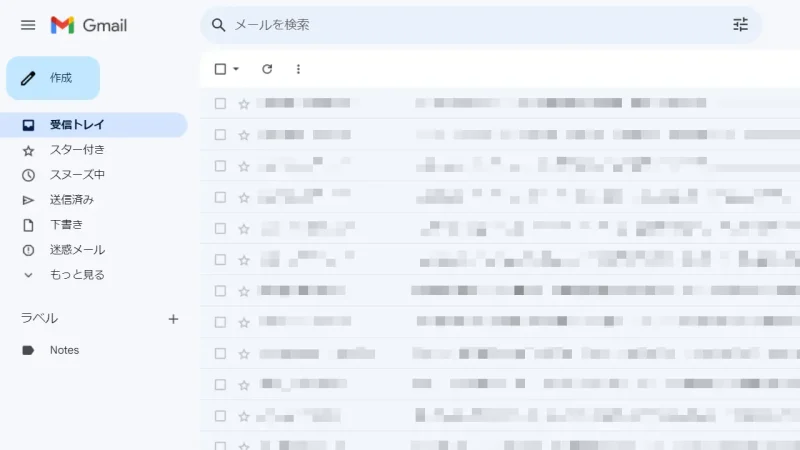
- URL欄の右側に表示される[プロトコルハンドラアイコン]より【許可】を選択します。
プロトコルハンドラアイコンは「ひし形が2つ重なったアイコン」です。「表示されない」「誤って選択した」などの場合、後述する設定より初期化できます。
Windows 11
- 設定の[アプリ]>[既定のアプリ]より【メール】をクリックします。
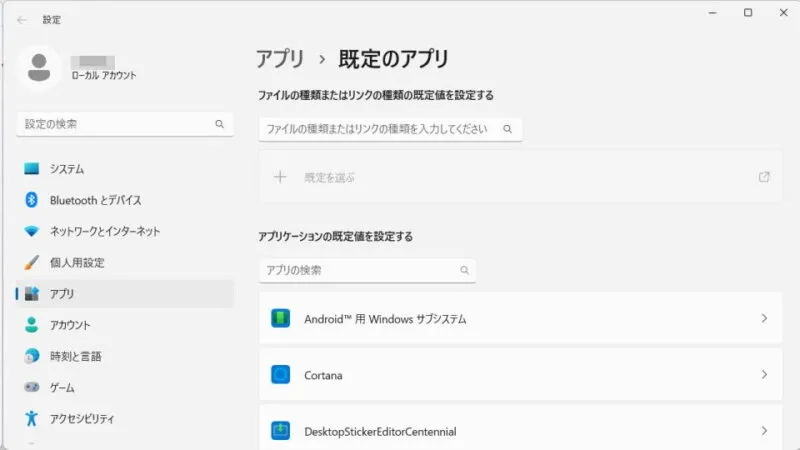
- メールの【MAILTO】をクリックします。
デフォルトでは【メール】が選択されています。
- MAILTOより【Google Chrome】を選択します。
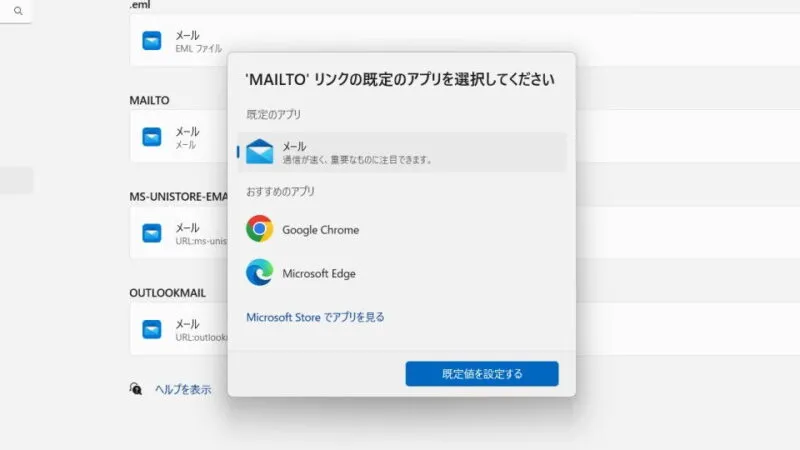
Windows 10
mailtoをGmailに関連付けるやり方は以上です。
プロトコルハンドラを設定するやり方
- Chromeより【︙(三点リーダー)】>【設定】をクリックします。
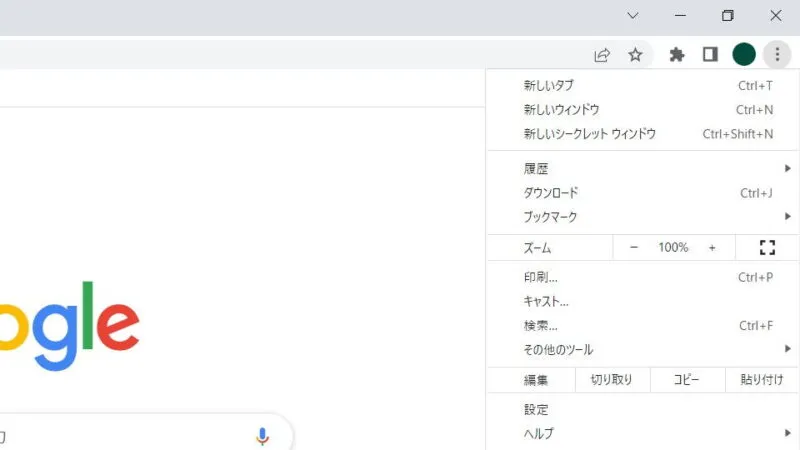
- 設定の[プライバシーとセキュリティ]より【サイトの設定】をクリックします。
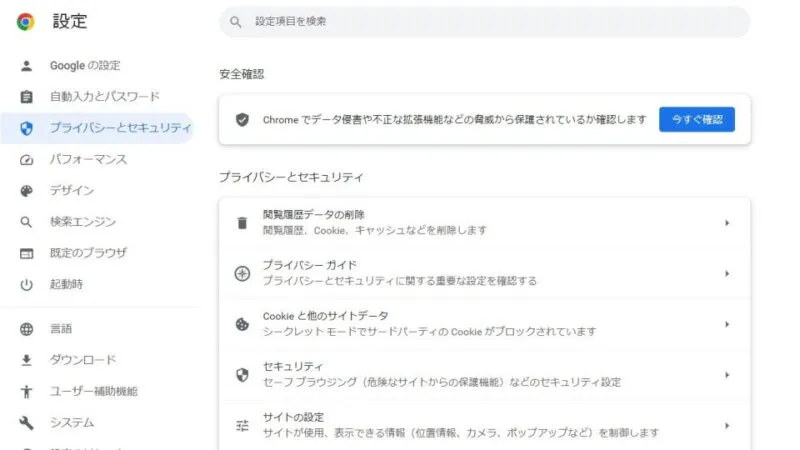
- サイトの設定の[その他の権限]より【プロトコルハンドラ】をクリックします。
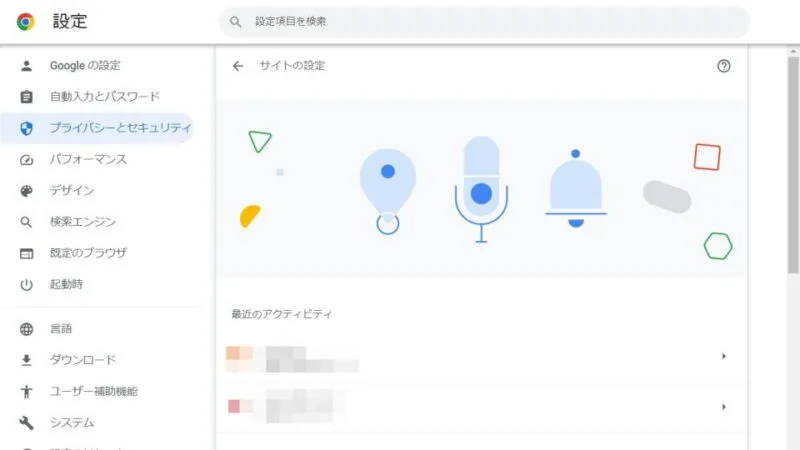
- プロトコルハンドラより操作します。
「プロトコルハンドラアイコンが表示されない」「誤って選択した」などの場合、[プロトコルの処理を許可しないサイト]より【×】をクリックします。
プロトコルハンドラを設定するやり方は以上です。
プロトコルハンドラを削除した場合、Windowsの設定より[既定のアプリ]を変更するのを忘れないようにしてください。