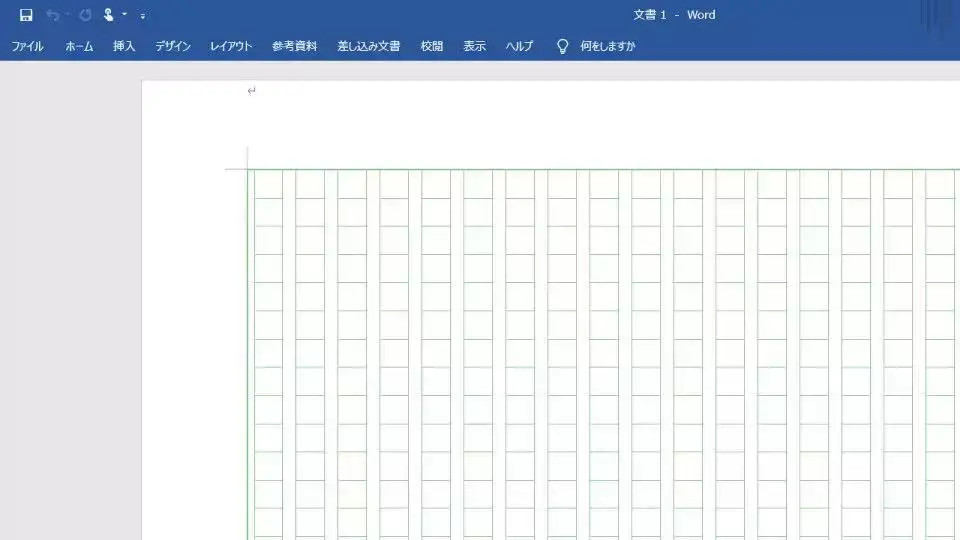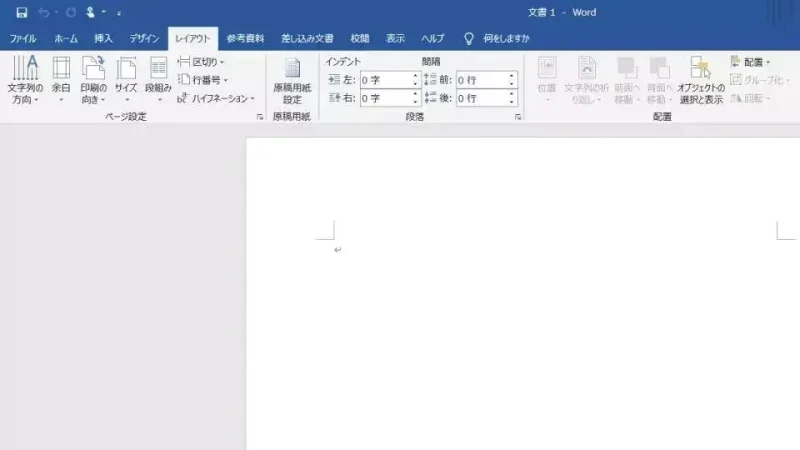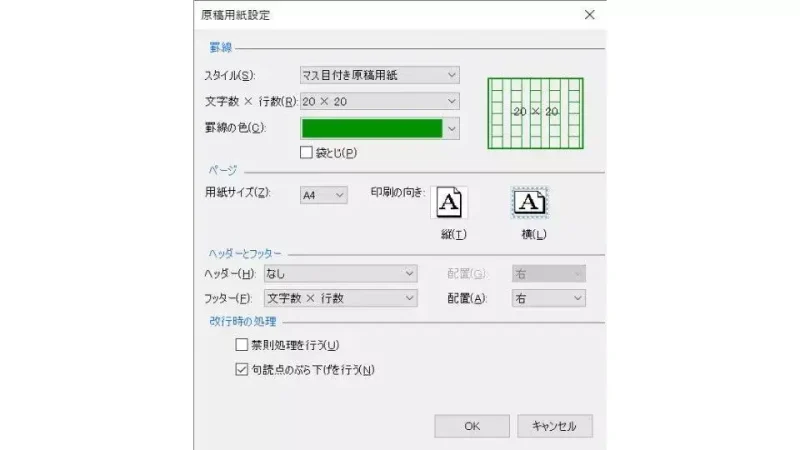「原稿用紙〇枚分」と言ったような文字数を指定されている場合、いちいちカウントするのが面倒であればWordで原稿用紙を作成しすると文章の入力がしやすいかもしれません。
原稿用紙の文字数
原稿用紙とは「文字を書くためのマス目が印刷済みである紙」を指します。学生時代に感想文などで使ったことのある人も多いでしょう。
この原稿用紙は1行を20字として20行ある400字詰が一般的です。その半分の10行で200字詰の原稿用紙もありますが、単に「原稿用紙」と言われた場合には400字詰を指すのがほとんどでしょう。
原稿用紙の場合は手書きが一般的ですが、Wordを使うと原稿用紙のスタイルで文章の入力と印刷を行うことができます。
原稿用紙を設定するやり方
Wordで原稿用紙を設定するには原稿用紙アドインが必要です。リボンの “レイアウト” に『原稿用紙設定』が表示されていない場合には、これを追加する必要があります。
アドインを追加するやり方
- Wordより『ファイル』を選択します。
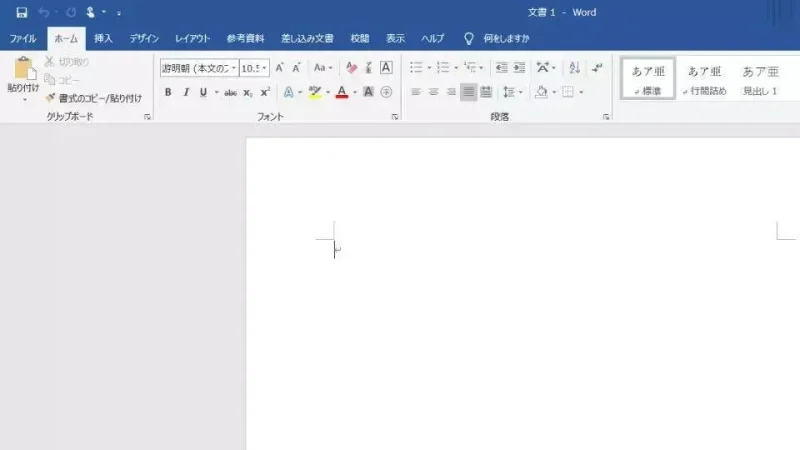
- ファイルより『オプション』を選択します。
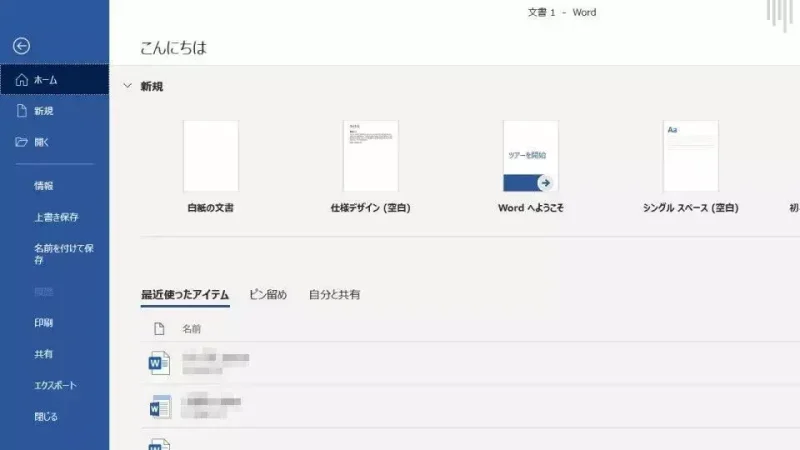
- Wordのオプションより『アドイン』を選択します。
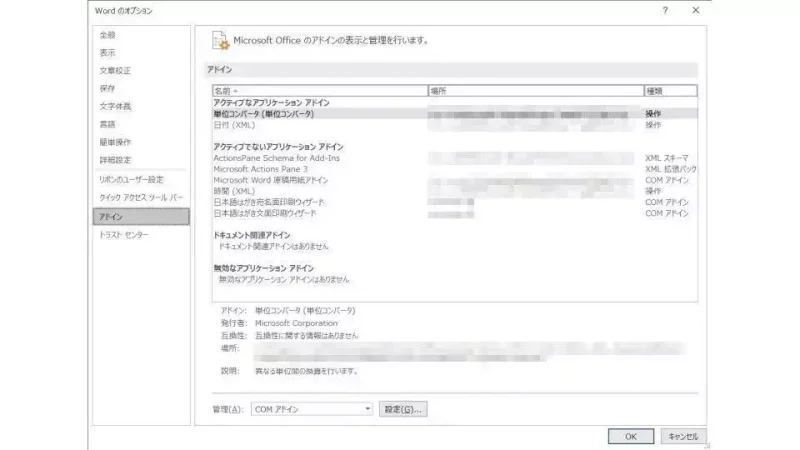
- アドインの “管理” より『COMアドイン』を選択し『設定』をクリックします。
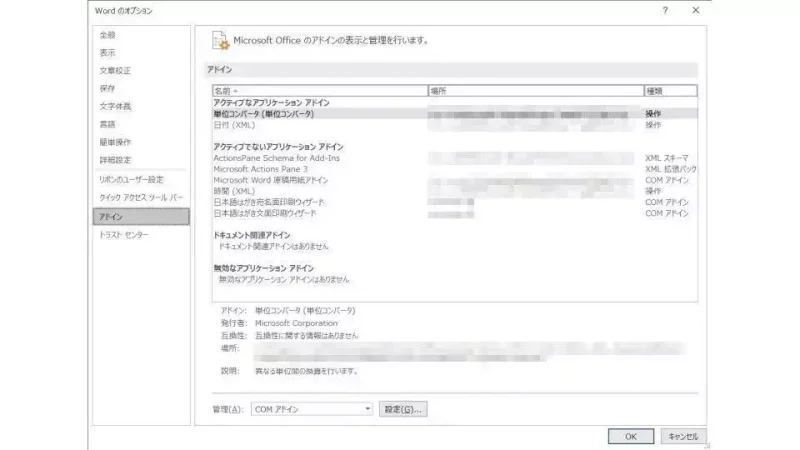
- COMアドインより “Microsoft Word 原稿用紙アドイン” をチェックしOKをクリックします。
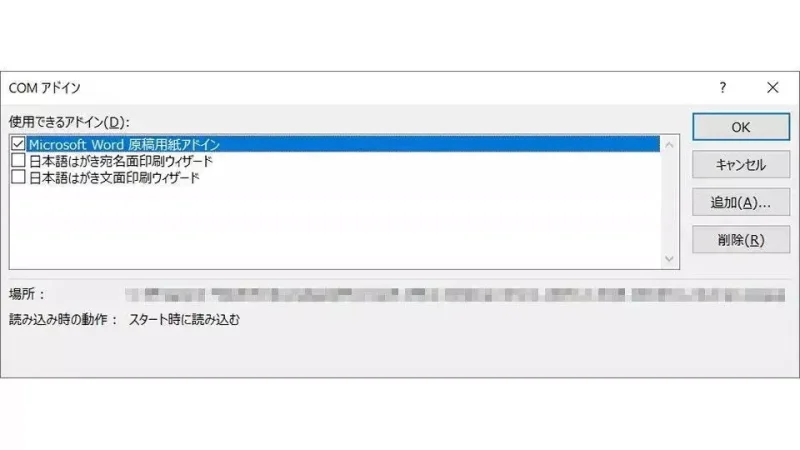
- リボンの “レイアウト” に『原稿用紙設定』が追加されます。
表示されない場合はWordの再起動をオススメします。
アドインを追加するやり方は以上です。
原稿用紙を設定するやり方
- リボンの “レイアウト” より『原稿用紙設定』をクリックします。
表示されていない場合は前述した『アドインを追加する手順』の見直しをオススメします。
- 原稿用紙設定の “スタイル” より『マス目付き原稿用紙』を選択しOKをクリックします(その他の項目は必要に応じて任意に設定)。
元に戻す場合は『原稿用紙の設定にしない』を選択します。
- 原稿用紙が表示されます。
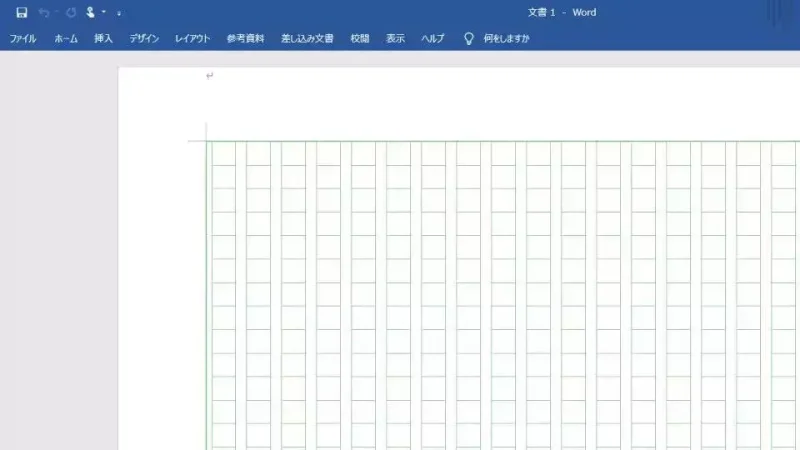
原稿用紙を設定するやり方は以上です。
入力した文字は自動的にマス目に合わせて配置されます。また、印刷時には原稿用紙の枠線も一緒に印刷されます。