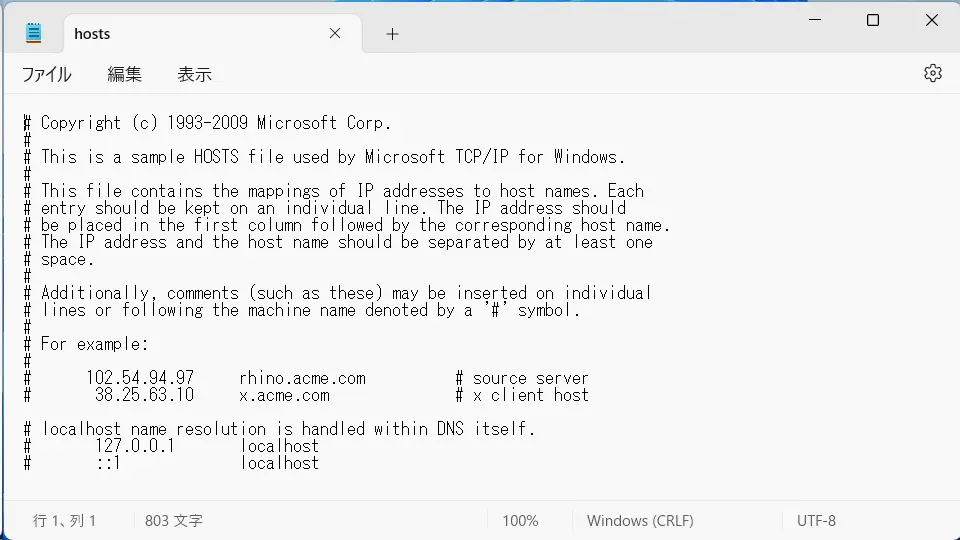Windows 11やWindows 10で[hostsファイル]を編集する際、環境によって『このファイルを開くためのアクセス許可がありません。このファイルの所有者または管理者に問い合わせてアクセス許可を取得してください。』などと表示され保存できないことがありますが、操作しているユーザーが管理者であれば「ファイルを上書きする」と言う操作で更新することができます。
hostsファイルとは?
インターネットへ接続するためには[192.168.1.111]と言ったIPアドレスが必要ですが、通常は[example.com]と言ったホスト名を変換してアクセスするのが一般的です。
変換はインターネット上のDNSサーバーが処理しますが、何らかの理由(テスト環境など)によって異なる変換をさせたい場合には、hostsファイルに対して[IPアドレス]と[ホスト名]を記載すれば優先的に処理します。
このため、必要に応じて編集を行うことがありますがアクセス許可が必要となり編集できない事があります。安易に編集できると何らかのトラブルにつながるのでアクセス許可を与えるのは避けた方が良いでしょう。そのため、別の手順を使った編集をオススメします。
ファイルを編集するやり方
場所
Windows 11やWindows 10のhostsファイルは以下の場所にあります。
C:\Windows\System32\drivers\etc\
書き方
[IPアドレス]と[ホスト名(ドメイン名)]を[半角スペース]で区切って書き込みます。
127.0.0.1 localhost
デフォルト値
先頭の文字が[#]の場合には「その行は無視する」と言うルールになっているので気にする必要はありません(これを「コメント」と呼びます)。比較的に新しいOSにはコメント意外に記載されている内容は無く実質として空ファイルと言うことが多いです。
以下はWindows 11のデフォルト値です。前述したように全てコメントになっており空ファイルと同等なので、何かトラブルが発生したら以下をコピー&ペーストするか、全て削除しても良いでしょう。
デフォルト以外に意図しない記載がある場合には、マルウェア(コンピューターウィルスなど)によって改竄されている可能性があるので注意してください。
# Copyright (c) 1993-2009 Microsoft Corp. # # This is a sample HOSTS file used by Microsoft TCP/IP for Windows. # # This file contains the mappings of IP addresses to host names. Each # entry should be kept on an individual line. The IP address should # be placed in the first column followed by the corresponding host name. # The IP address and the host name should be separated by at least one # space. # # Additionally, comments (such as these) may be inserted on individual # lines or following the machine name denoted by a '#' symbol. # # For example: # # 102.54.94.97 rhino.acme.com # source server # 38.25.63.10 x.acme.com # x client host # localhost name resolution is handled within DNS itself. # 127.0.0.1 localhost # ::1 localhost
ただ、Windows XPなど古いOSでは[localhost]の記載があります。
127.0.0.1 localhost ::1 localhost
上書きする
- エクスプローラーにて【hosts】をコピーします。
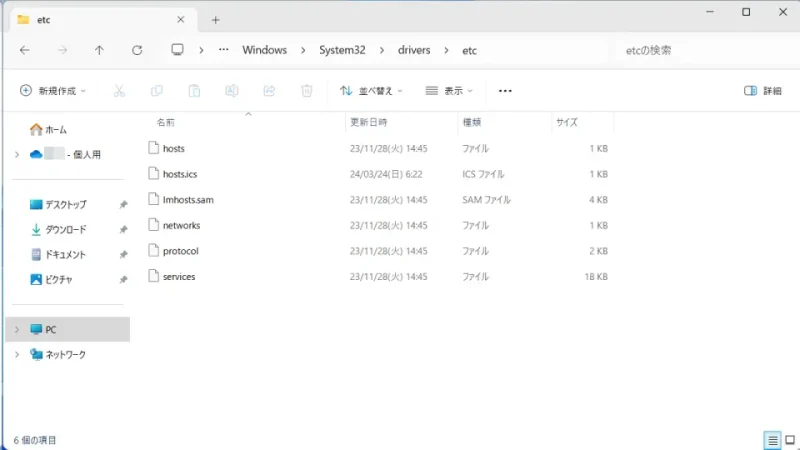
- コピーしたhostsファイルを[デスクトップ]など任意の場所に【ペースト(貼り付け)】します。

- ペーストしたhostsファイルをテキストエディタで開き編集します。
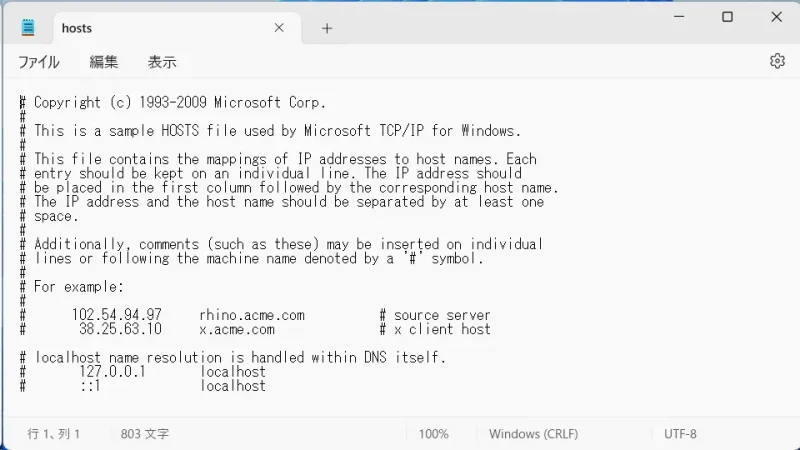
- 編集したhostsファイルを元の場所へコピー(または移動)します。
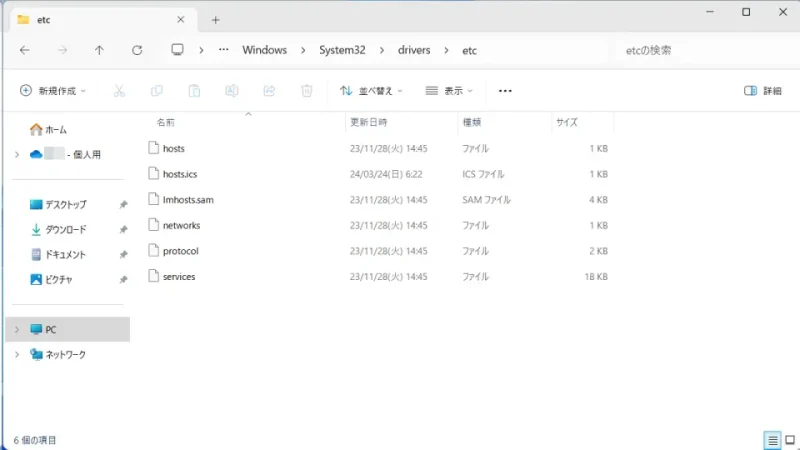
ファイルを編集するやり方は以上です。