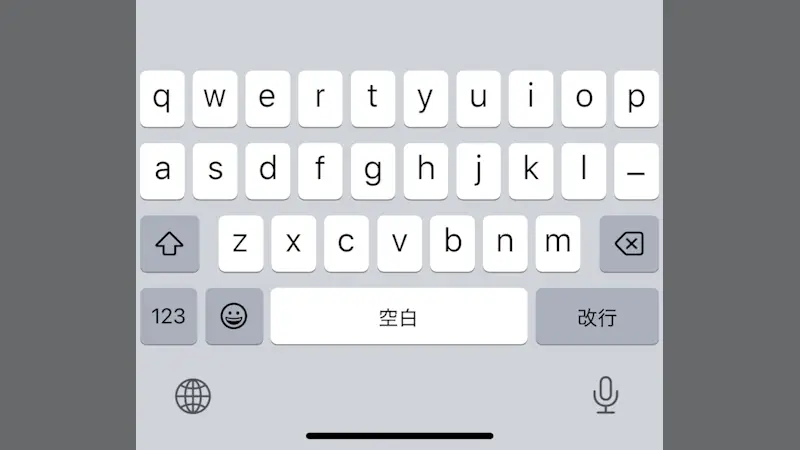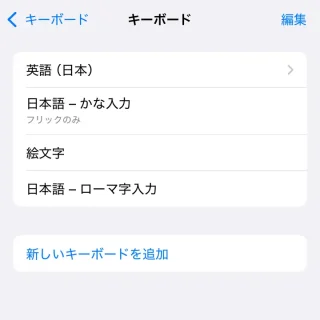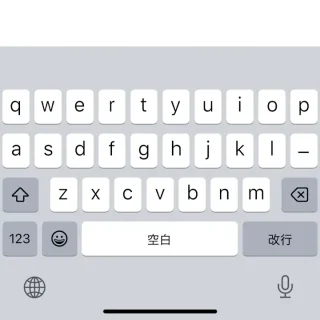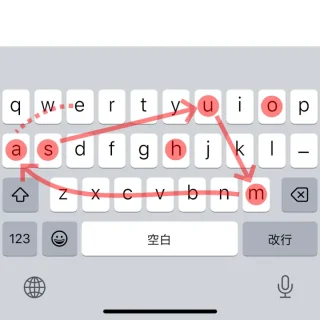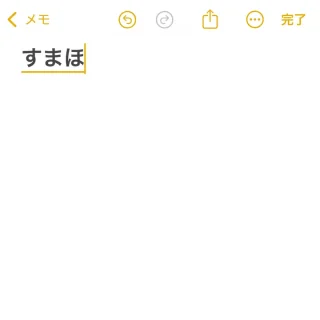iPhoneで日本語を入力する際には【フリック入力】が主流ですが、キーボードを追加することでパソコンと同様の[QWERTY配列]で【ローマ字入力】にすることもできます。また、キーをなぞって入力する【なぞり入力(グライド入力)】が日本語入力でも使えるようになりました。
日本語を入力するには?
日本語を入力する際には好みによって異なる場合もありますが、一般的に12キーに五十音を割り当て「上下左右にフリック」して入力するフリック入力が主流です。
しかし、当たり前のように入力している人も居る反面で、不慣れで入力しにくいと感じる人も居るでしょう。そんな時には、パソコンのキーボード(QWERTYキーボード)を表示してローマ字で入力することもできます。
また、以前から英語入力では可能だった「指でなぞって入力」するグライド入力が日本語入力でも可能になり、設定より【なぞり入力】をオンにすることで使えるようになります。
キーボードを追加するやり方
- 設定より【一般】>【キーボード】をタップします。
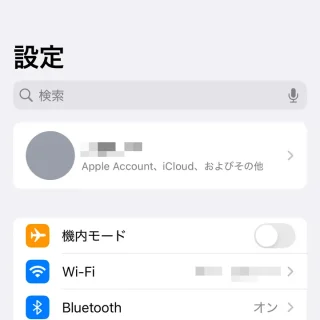
- キーボードより【キーボード】をタップします。
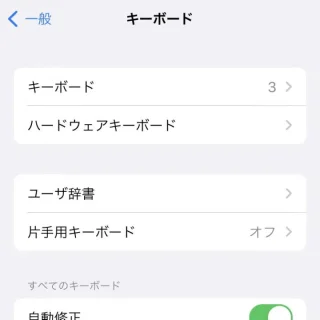
- キーボードより【新しいキーボードを追加】をタップします。
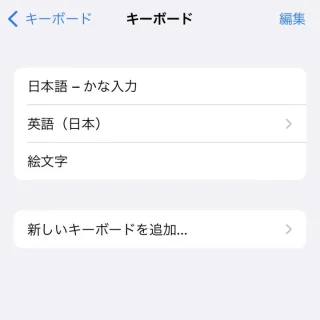
- 新しいキーボードを追加より【日本語】をタップします。
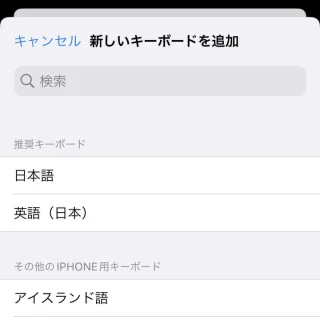
- 日本語より[ローマ字入力]をチェックし【完了】をタップします。
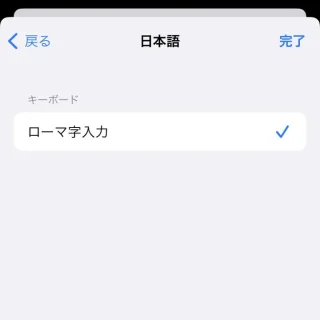
- キーボードに[日本語-ローマ字入力]が追加されたことを確認します。
削除する場合は【編集】>【-】>【削除】をタップします。並び替える場合は【編集】をタップし【三】をドラッグします。
キーボードを追加するやり方は以上です。
キーボードを切り替えるやり方
- キーボードより地球儀キーをタップします。
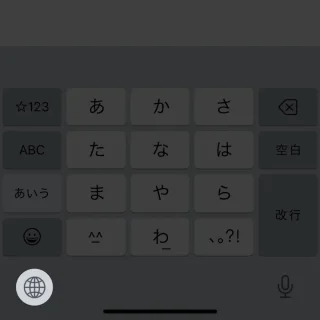
- タップするごとに切り替わります。
ローマ字入力できない場合は[英語]のキーボードがされていることが多いです。スペースキーで見分けることができ【空白】と表示されていれば[日本語-ローマ字入力]です。
キーボードを切り替えるやり方は以上です。
なぞり入力の使いかた
なぞり入力オンに切り替える
- 設定より【一般】>【キーボード】をタップします。
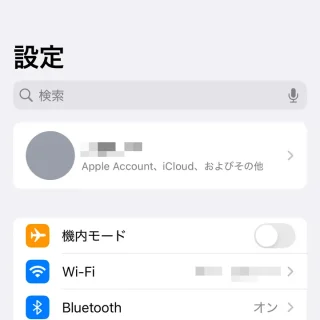
- キーボードより【なぞり入力】をオンに切り替えます。
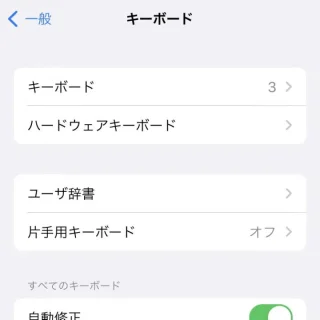
入力するやり方
なぞり入力の使いかたは以上です。