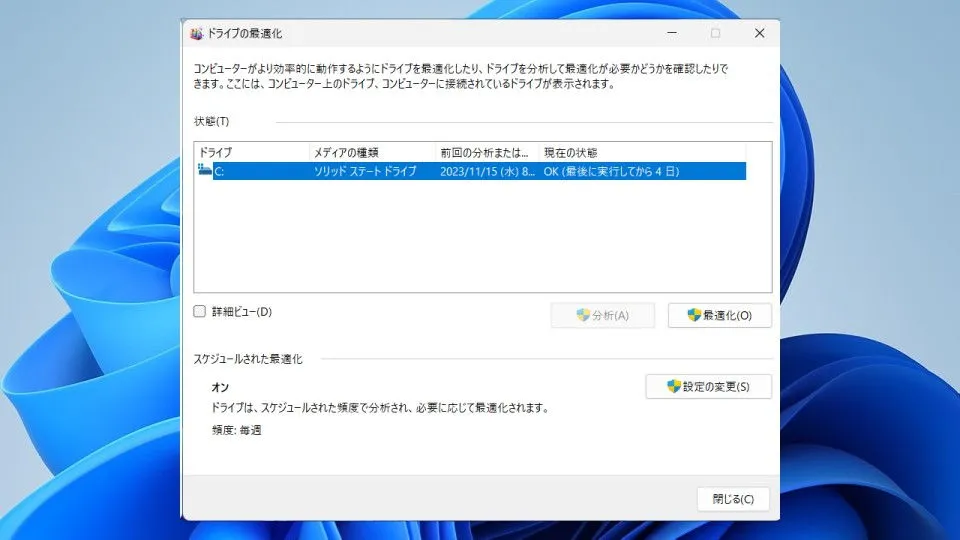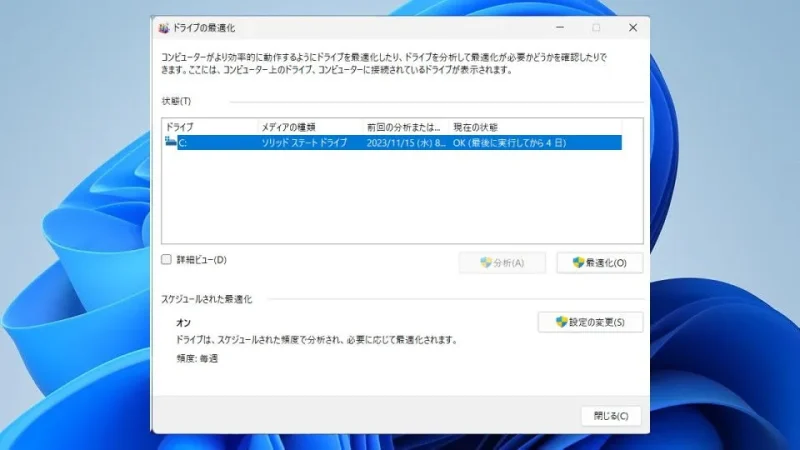HDDを搭載したWindowsでは「デフラグ」と言う処理を行うことがありました。SSDにデフラグは不要と言われますが、代わりに「Trim(トリム)」と言う処理が行われます。Windows 11やWindows 10ではSSDやHDDを自動的に判別し、SSDの場合には「Trim」が実行されるようになっています。
Trimとは?
一言で言ってしまえば最適化です。
SSDでは不要になったデータが残っている場合があり、データを書き込む際には「データを削除する」「データを書き込む」と言う処理が行われます。このため、あらかじめ不要なデータを削除しておく処理がTrim(トリム)です。
Windows 11やWindows 10では「最適化」と総称して「SSDの場合はTrimを行う」「HDDの場合はデフラグを行う」と処理されます。デフォルトでは自動的に実行されますが、「パフォーマンスが悪い」など気になるようであれば手動で実行することができます。
手動で最適化するやり方
Windows 11を例とします。Windows 10でも同様の操作が可能ですが文言などが異なる場合があります。
- エクスプローラーの[PC]より【(対象のドライブ)】を右クリックします。

- コンテキストメニューより【プロパティ】を選択します。
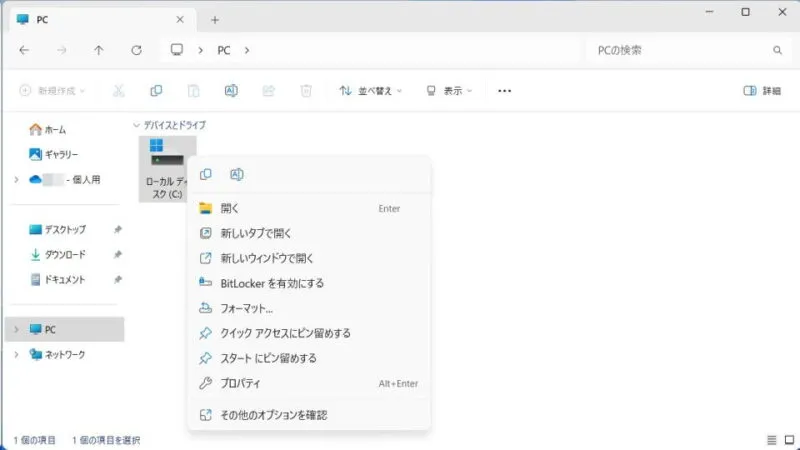
- プロパティの[ツール]>[ドライブの最適化とデフラグ]より【最適化】をクリックします。
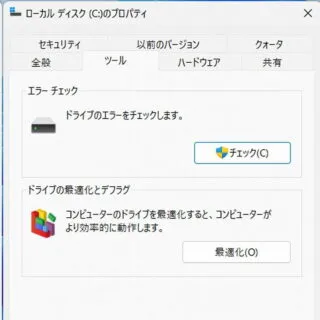
- ドライブの最適化より【最適化】をクリックします。
外部ストレージの場合、SSDであってもHDDと認識されることがあるので、[メディアの種類]が【ソリッドステートドライブ】であることを確認します。
最適化するやり方は以上です。