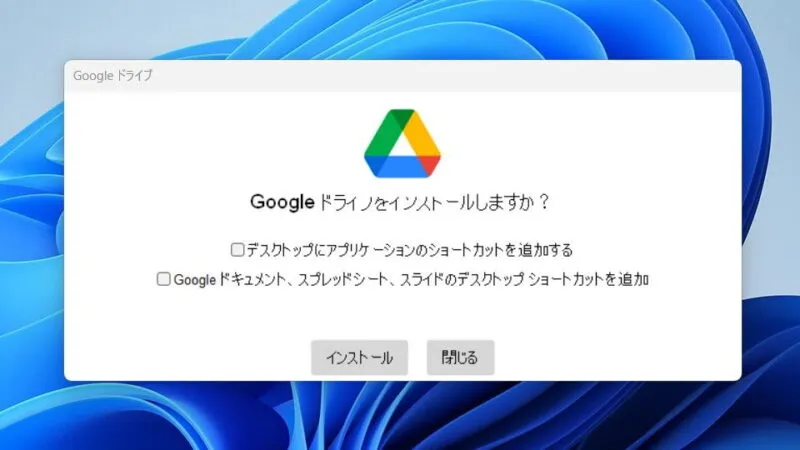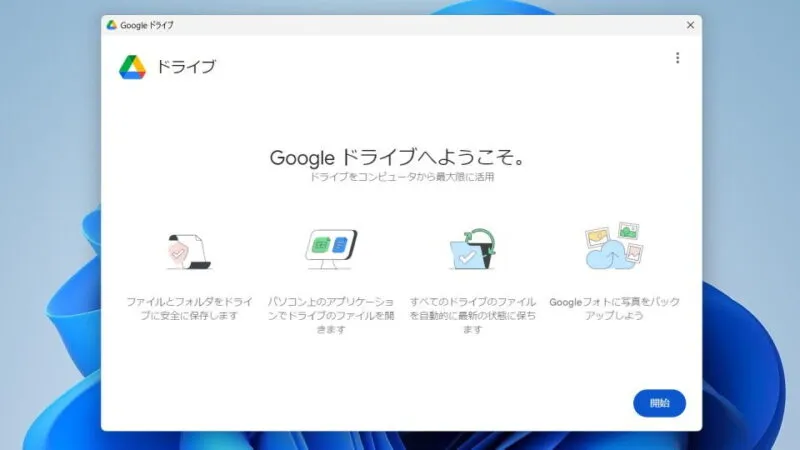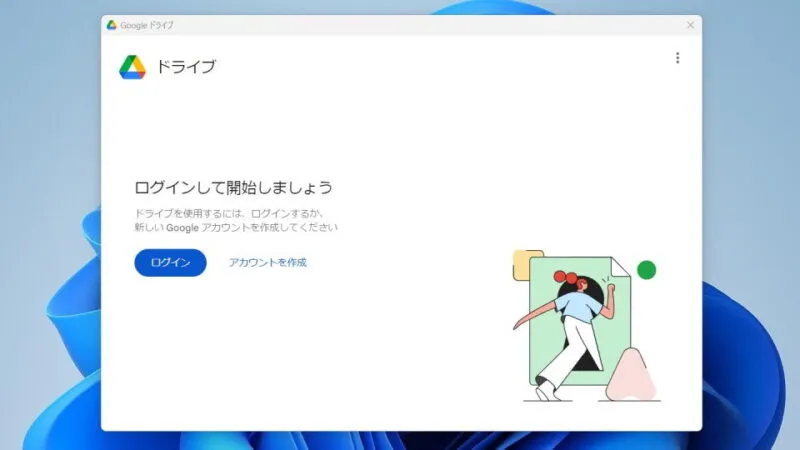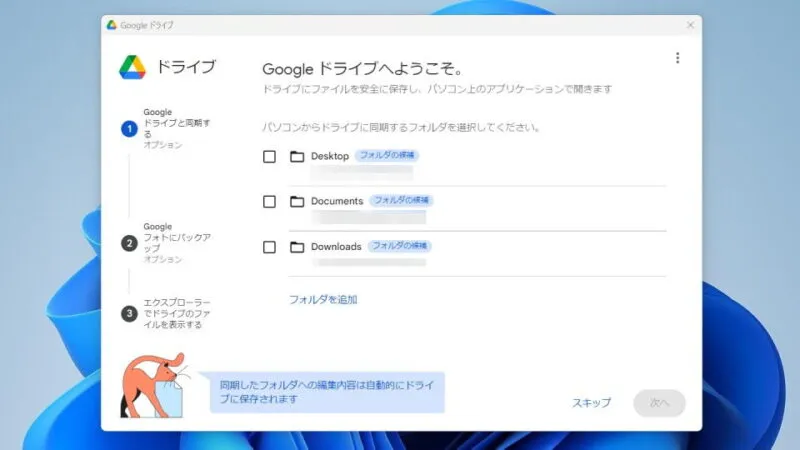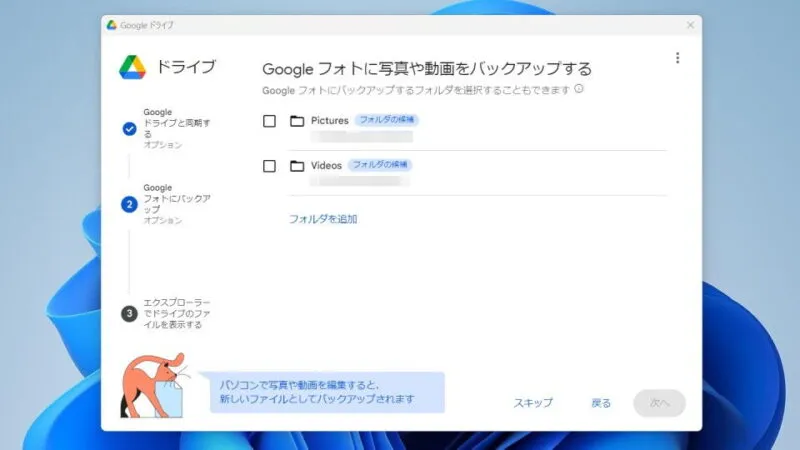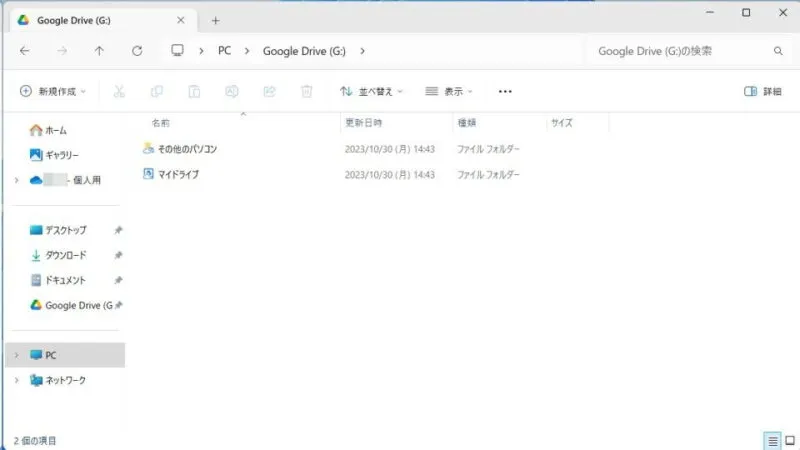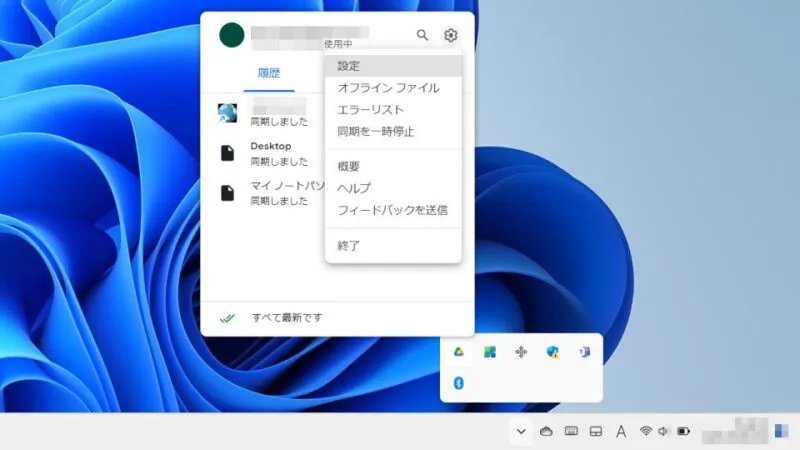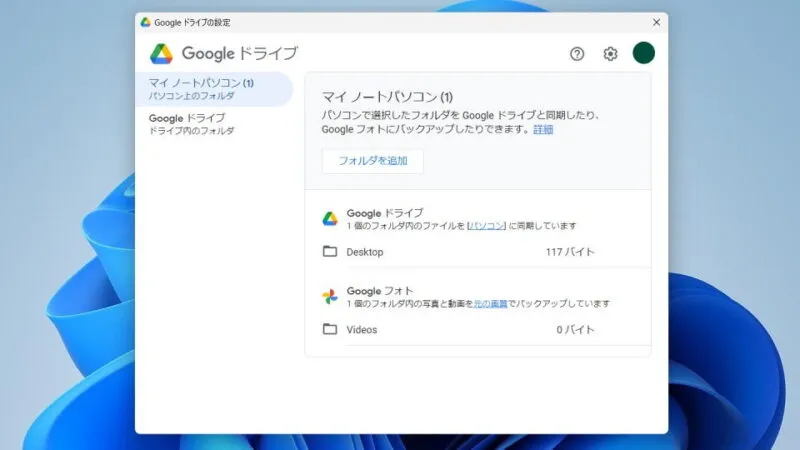WindowsにGoogleドライブのアプリをインストールすると「Windowsのファイル・フォルダーをGoogleドライブへ同期する」と言うことができます。Windowsにはデフォルトでバックアップ機能がありますが、容量が少ないのでGoogleアカウントがあればGoogleドライブを活用すると良いかもしれません。
Googleドライブに同期する
Windows 11などに標準で搭載されている[Windowsバックアップ]は、OneDriveにファイルをアップロードする必要がありますが、OneDriveの容量は無料の場合は5GB(2023年10月現在)であるため「足りない」と言う人も少なくないかもしれません。
対してGoogleドライブは[ドライブ][フォト][Gmail]と共用ではあるものの、無料の場合は15GBまで保存できるので「OneDriveでは足りない」と言う場合にはGoogleドライブを使った方が良いでしょう。
Googleドライブへ同期するには、WindowsパソコンにGoogleドライブのアプリをインストールする必要があります。
アプリをインストールするやり方
- Webブラウザより[Googleドライブ]へアクセスし【パソコン版ドライブをダウンロード】をクリックします。
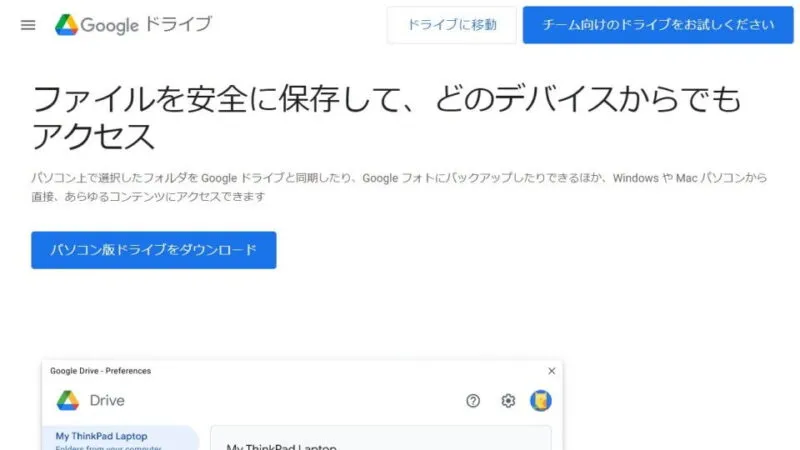
- ダウンロードしたファイルを起動し【インストール】をクリックします。
インストールが完了したら【閉じる】をクリックします。
アプリをインストールするやり方は以上です。
同期を設定するやり方
初期設定
- Googleドライブより【開始】をクリックします。
すべてのアプリなどから【Googleドライブ】を起動します。
- Googleドライブより【ログイン】をクリックします。
Googleアカウントでログインします。
- 「Googleドライブと同期する」より(対象のフォルダ)を選択し【次へ】をクリックします。
表示されているフォルダ以外を対象にする場合は【フォルダを追加】をクリックします。同期しない場合は【スキップ】をクリックします。
- 「Googleフォトにバックアップ」より(対象のフォルダ)を選択し【次へ】をクリックします。
表示されているフォルダ以外を対象にする場合は【フォルダを追加】をクリックします。同期しない場合は【スキップ】をクリックします。
- 内容を確認し問題が無ければ【次へ】をクリックします。
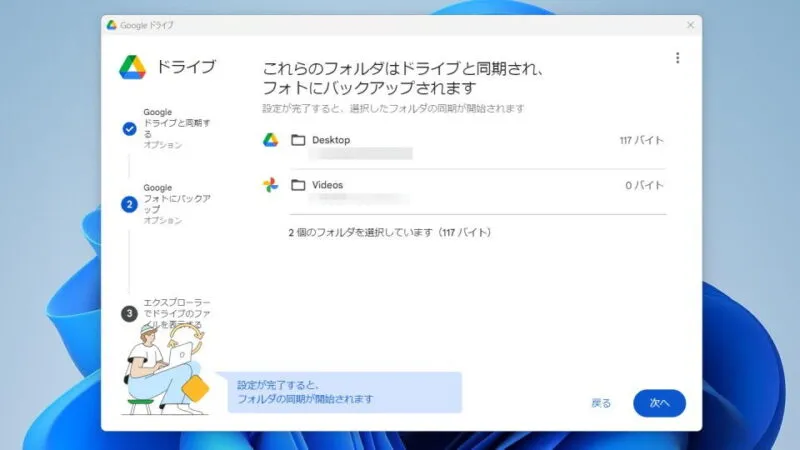
- 「エクスプローラーでドライブのファイルを表示する」より内容を確認し【次へ】をクリックします。
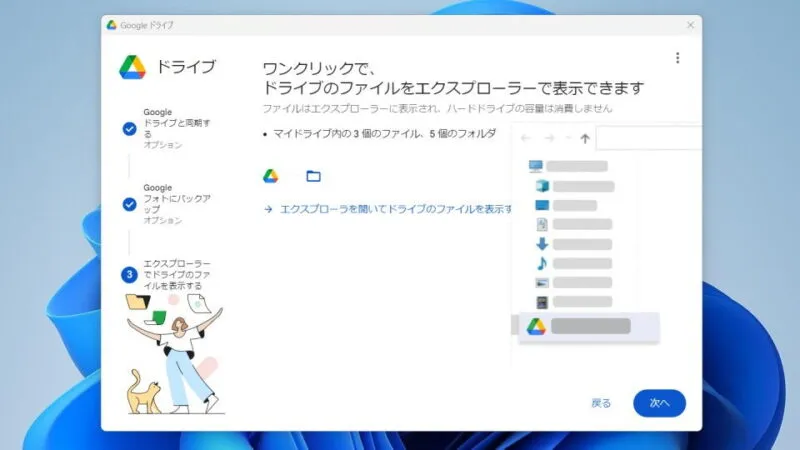
- 最後に【ドライブを開く】をクリックします。
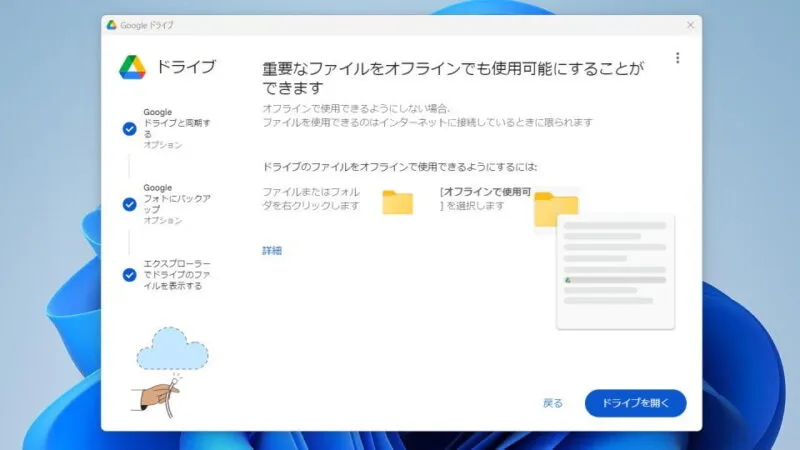
同期を設定するやり方は以上です。
エクスプローラーで開くやり方
同期するフォルダを変更するやり方
- タスクトレイ(画面の右下)より【Googleドライブ】>【(歯車)】>【設定】を選択します。
表示されていない場合は【<】をクリックします。
- Googleドライブの設定の[パソコン上のフォルダ]より(対象のフォルダ)をクリックします。
フォルダを追加する場合は【フォルダを追加】をクリックします。
- 設定より変更します。
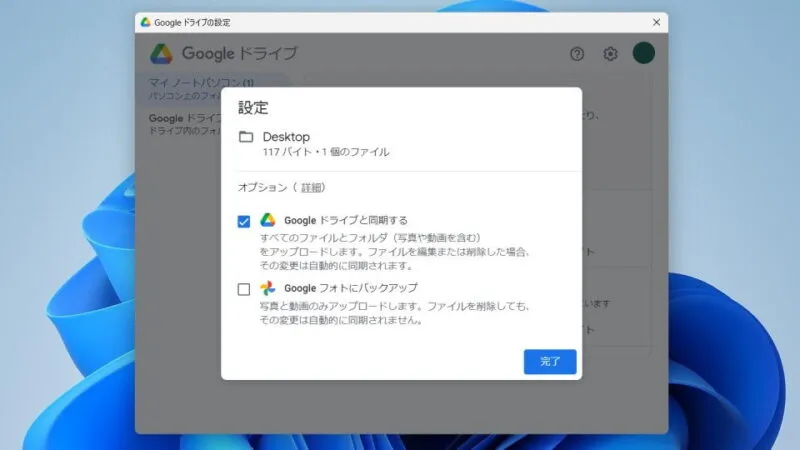
同期を設定するやり方は以上です。