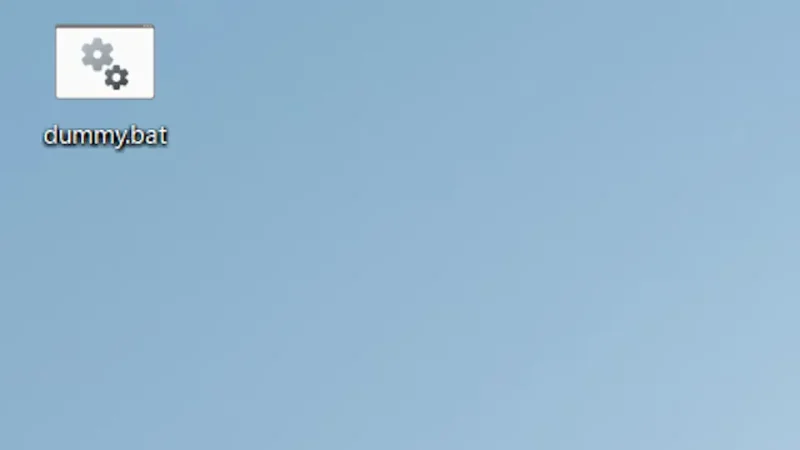Windowsには「関連付け」と呼ばれる仕組みが用意されており、ファイルの[拡張子]を元に起動するアプリ(ソフトウェア)を指定することができますが、誤った関連付けをしてしまうと解除する(削除する)のは意外と面倒です。
関連付けは削除できない?
Windowsでは、ファイル名のほとんどに[拡張子]と呼ばれる識別文字列が付与されています。この拡張子を元に起動するアプリケーションを決めるのが関連付けと呼ばれています。
関連付けされたファイルはダブルクリックするだけで、別途の指定をせずとも自動的に対象のアプリケーションが起動しファイルが読み込まれるようになります。主要なファイルはデフォルトアプリと呼ばれ設定より簡単に変更できるようになっていますが、そうでない場合は手動で変更する必要があります。
ただ、「誤って設定してしまった」と言った場合、[変更する]ことは容易でも[解除する(削除する)]ことは簡単ではありません。
関連付けを解除するやり方はいくつかありますが、「ダミーアプリ(ソフトウェア)を用意し関連付けを変更してから削除する」が比較的に容易です。
関連付けを解除するやり方
- 任意のテキストファイルを新規作成し、名前を【dummy.bat】に変更します。
空のファイルで問題ありません。【〇〇.bat】とはバッチファイルと呼ばれ、Windows上ではアプリ(ソフトウェア)と同等に扱われます。
- [対象の拡張子]のファイルの関連付けを【dummy.bat】に変更します。
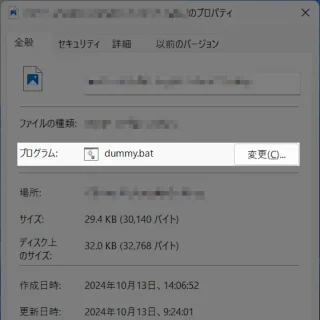
- 【dummy.bat】を削除します。
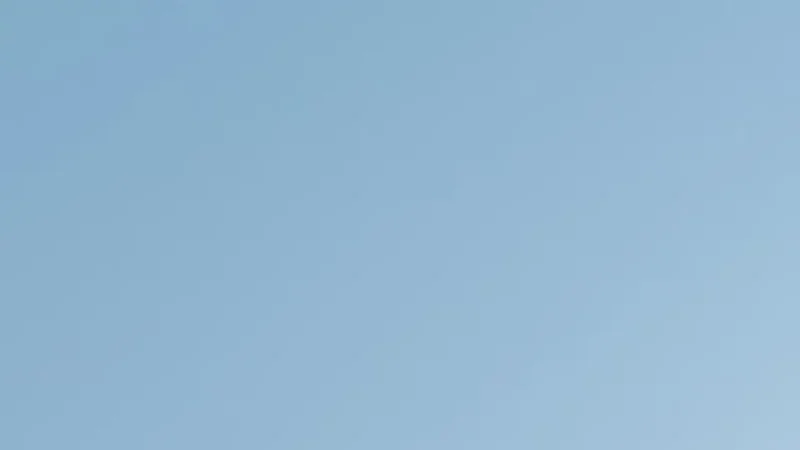
- コマンドプロンプト(管理者)より以下のコマンドを実行し、ファイルの種類の関連付けを削除します。
[=]の後に【半角スペース】を入力してください。
assoc␣.(拡張子)=␣
例えば
assoc .dat=
関連付けを解除するやり方は以上です。
関連付けを操作するのは一般的では無いですが、もう少し扱いやすくなると良いかもしれません。